デザインビューでテーブルを定義する
それではデザインビューを使ってテーブルを定義していく方法を詳しく確認しておきます。まず、新しいテーブルを1つ作成してデザインビューで見てください。(テーブルの作成については『テーブルの作成』を参照して下さい)。
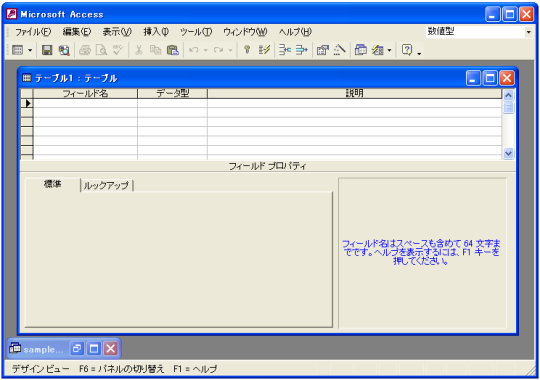
今回作成するテーブルは次の通りです。
| フィールド名 | データ型 |
|---|---|
| 顧客No | オートナンバー型 |
| 顧客名 | テキスト型 |
| 住所 | テキスト型 |
| 担当営業 | テキスト型 |
| 昨年の売上 | 数値型 |
※「昨年の売上」に含まれる値は金額ですが、通貨ではなく数値として扱います。
では最初のフィールド名の箇所に「顧客No」と入力します。矢印が出ている箇所が現在対象となっている行を表しています。
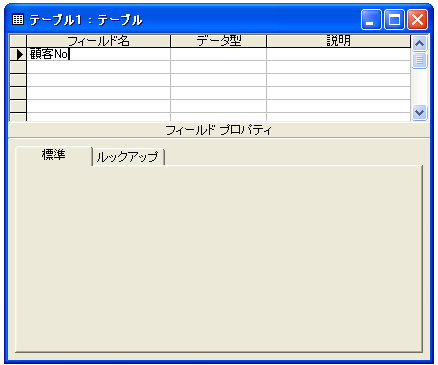
Enterキーを押すと右隣の「データ型」の箇所に入力フォーカスが移ります。
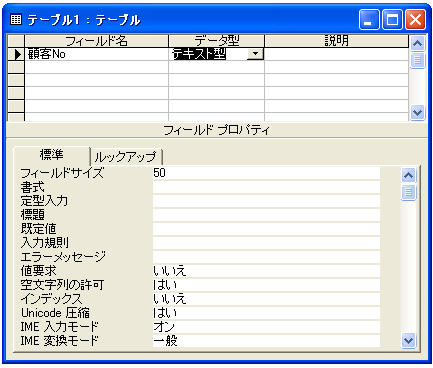
「顧客No」に関するデータ型を選択します。下向き矢印をクリックするとデータ型の一覧が表示されますので、その中から「オートナンバー型」を選択します。
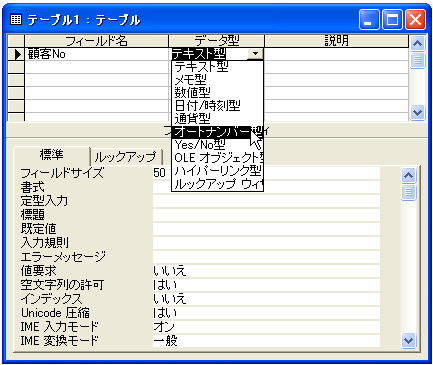
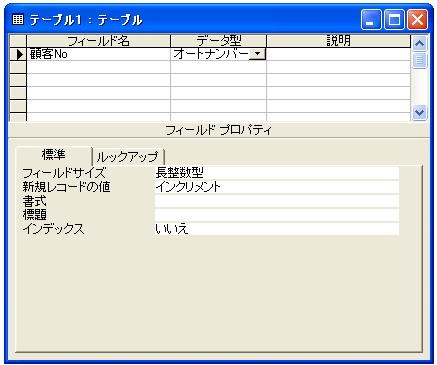
この時画面下部の「標準」タブの中にいくつかの設定項目が表示されます。例えば「新規レコードの値」や「書式」などです。この部分は選択したデータ型毎に設定可能な値が異なりますが、さらに細かい設定を行う場合に利用します。取り合えず今はデフォルトのままで結構です。
Enterキーを押すと右隣の「説明」の箇所に入力フォーカスが移ります。「説明」はテーブルを設計し終わった後で実際にデータを入力する時に、現在入力しようとしているフィールドはどのような項目なのか説明するためのものです。入力時にステータスバー上に説明が表示されます。
今回説明は使いませんのでさらにEnterキーを押して下さい。すると次の行へ入力フォーカスが移ります。
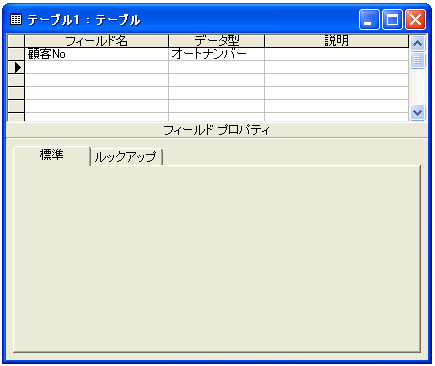
次は「顧客名」とフィールドに入力します。データ型は「テキスト型」です。

テキスト型の場合はオートナンバー型の場合よりも詳細設定項目が多くあります。取りあえずこちらもデフォルトのままにしておきます。
「住所」と「担当営業」も同じようにテキスト型ですので「顧客名」フィールドと同じように入力して下さい。

最後は「昨年の売上」です。フィールド名を入力した後でデータ型には「数値型」を選択して下さい。

数値型の場合は、さらにどのような数値を使うのかを通常は設定します。整数なのか小数点も入る可能性があるのかなどです。デフォルトでは「長整数型」となっていますが、画面下部にある「フィールドサイズ」の箇所にある下矢印をクリックすると選択することが出来ます。
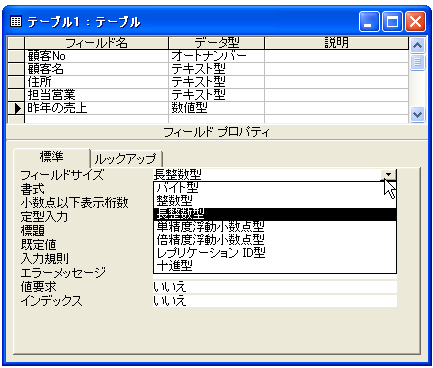
今回は長整数型のままでいいので値は変更しませんでした。
以上で必要なフィールド名の設定と各フィールドのデータ型の定義が終了しました。これでテーブルの定義は完了ですが、保存する前に「主キー」を設定しておく必要があります(必須ではありません)。主キーについては次のページで詳しく確認します。
( Written by Tatsuo Ikura )

 OfficePro
OfficePro