レコードを入力する
作成したテーブルに実際にデータを登録していきます。Accessでは登録するデータのひとかたまりをレコードと呼びます。
レコードの登録にはデータシートビューを使います。データベースウィンドウ上でデータを入力したいテーブルをクリックしてから「開く」をクリックして下さい。
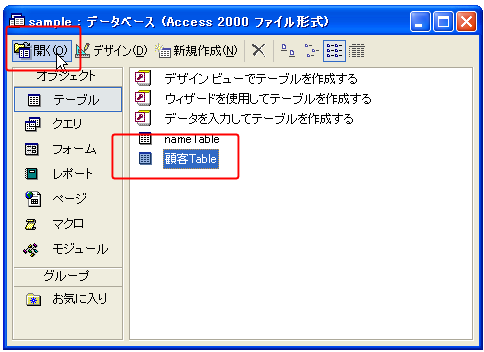
すると次のようにテーブルがデータシートビューで表示されます。
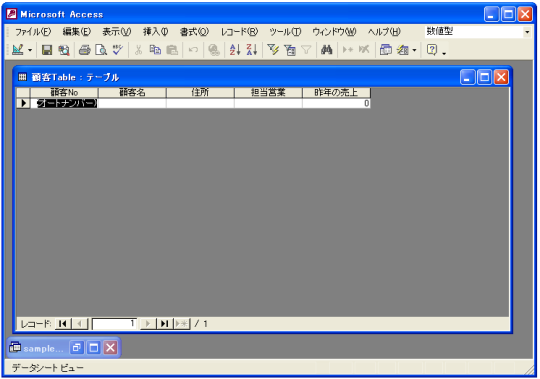
ではレコードを入力していきましょう。まず「顧客No」はオートナンバーですので入力する必要はありませんのでEnterキーを押して次のフィールドへ移動して下さい。

「顧客名」には「株式会社東京商事」と入力します。

データを入力すると、入力していたレコードの左端が鉛筆マークに変わります。これは現在データを入力中でまだ保存がされていないことを表しています。

「住所」には「東京都中央区」を、「担当営業」には「加藤」を、そして「昨年の売上」には「3000」を入力します。

これで1つのレコードの入力が終わりました。さらにEnterキーを押すと次のレコードが入力できるように行の位置が変わります。

また先ほどまで編集していたレコードの左端にあった鉛筆マークが無くなっています。Accessでは編集していたレコードから違うレコードへ移動すると、編集していたレコードが自動的に保存されるためです。
では同じようにレコードを追加して行きます。

レコードの保存は行を移動すると自動的に行われるので普段はあまり意識することなく保存されていきますが、行を移動せずに保存したい場合にはレコードの左端の鉛筆のアイコンの箇所にマウスを持っていきクリックすることで保存することが出来ます。


これでテーブルにデータを登録することが出来ました。
( Written by Tatsuo Ikura )

 OfficePro
OfficePro