セルに含まれる計算式を他のセルにコピーする
セルに入力されている計算式や関数を他のセルに適用する方法を確認しておきます。
まず下記のようなExcelシートを用意します。
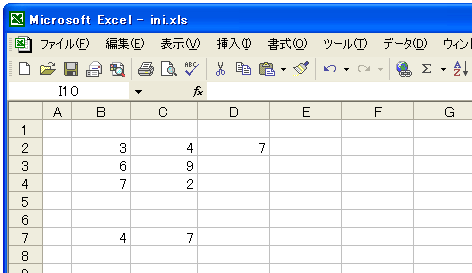
このシートの「D2」のセルには計算式が含まれています。計算式を見るには対象のセルをマウスでクリックしてセルを選択して下さい。
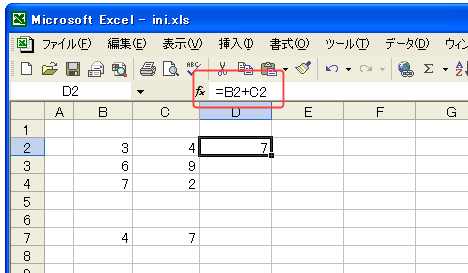
すると上記の赤丸の箇所に、セルに入力されている計算式が表示されます。今回の場合は「=B2+C2」となっていますので、「B2」のセルの値と「C2」のセルの値を足し算して「D2」のセルに表示するという計算式になります。
また計算式や関数の中で「B2」や「C2」のように記述されている場合は相対位置を使った記述となっています。つまりこの計算式は実際には下記のような計算式が入力されています。
=(2つ左のセルの値) + (1つ左のセルの値)
上記で「2つ左」とか「1つ左」の基準となる位置はどこかと言うと、この計算式や関するが入力されているセルになります。今回の場合で言えば「D2」のセルです。その為、「D2」の「2つ左」は「B2」となり、「D2」の「1つ左」は「C2」になります。よって表示上は「=B2+C2」のような表示となっているわけです。
相対位置での記述となっていますので、この計算式を今度は「D3」のセルにコピーすると、今度は「D3」の位置が基準点となりますので、表示される計算式は「=D3+C3」となります。
このように相対位置で記述された計算式は、他のセルにコピーした時に計算式の中に出てくるセルの場所をいちいち書き換えなくても、自動的に新しい基準の位置からのセルの位置に書き換わりますので同じような計算を行いたい場合に便利です。(Excelのデフォルトでは計算式や関数でセルを指定した場合は相対位置での指定になっています)。
単独のセルにコピーする
では実際に行ってみます。「D2」に入力されている計算式を「D7」にコピーしてみましょう。
まず「D2」をマウスでクリックして選択状態にします。
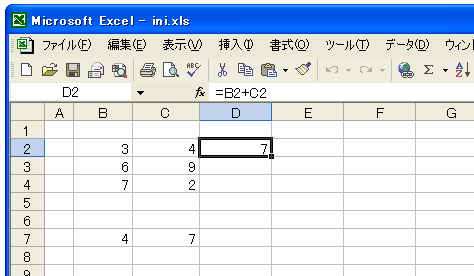
メニューの「編集」をクリックし、その中の「コピー」をクリックします。(セルを選択した状態で「Ctrl+C」を押しても同じです)。
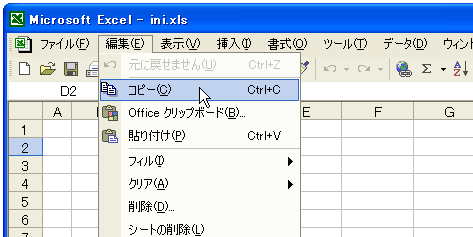
計算式や関数をコピーしたいセルをクリックします。(コピー元のセルは点線で囲まれていると思います)。
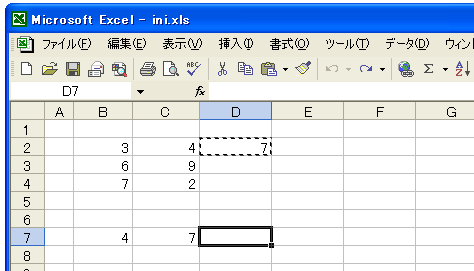
メニューの「編集」をクリックし、その中の「貼り付け」をクリックします。(セルを選択した状態で「Ctrl+V」を押しても同じです)。
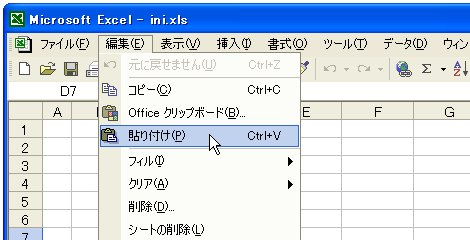
計算式がコピーされます。
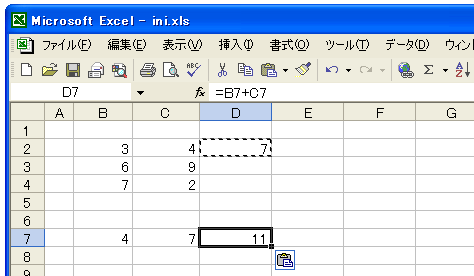
計算式がコピーされたセルには「=B7+C7」と表示されていることを確認しておいて下さい。
連続したセルにコピーする
先ほどは単独のセルにコピーしましたが、連続して同じ計算式を適用したい場合についてもみてみます。
まず「D2」をマウスでクリックして選択状態にします。
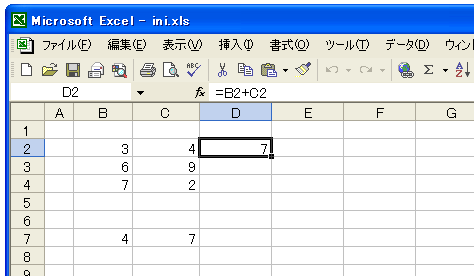
次に選択したセルの右下あたりにマウスを持っていって下さい。するとマウスの形状が下記のように「+」に変わります。
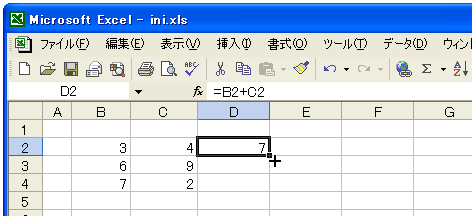
マウスが「+」の状態のまま、マウスを左ボタンを押します(クリックするのではなく、押したままにして下さい)。そして左ボタンを押した状態のままコピーしたい最後のセルのところまでマウスを下げて行きます。
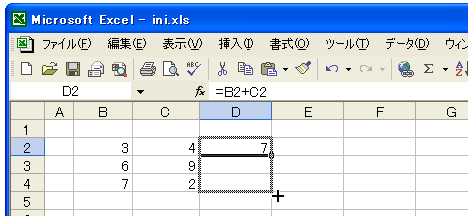
マウスの左ボタンを離すと、元の位置にあった計算式がコピーされています。
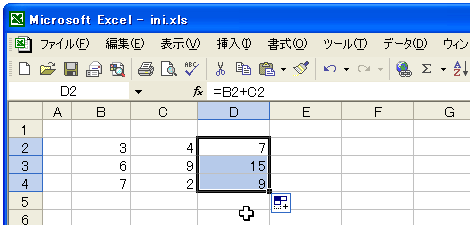
今回の場合で言えば「D2」のセルの計算式が「D3」と「D4」のセルにコピーされています。相対指定の計算式ですので「D3」には「=B3+C3」が、「D4」には「=B4+C4」と入力されているはずです。
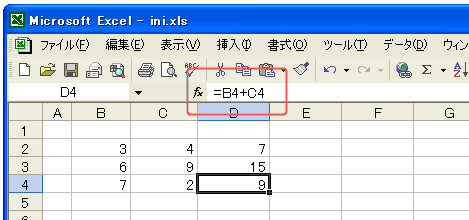
( Written by Tatsuo Ikura )

 OfficePro
OfficePro