条件に一致するセルの合計を求める(SUMIF)
条件に合うセルに含まれる値の合計を取得します。
=SUMIF(条件検索するセル範囲, 条件, 合計を求めるセル範囲)
まず条件検索するセル範囲の中で条件に適合するセルの先頭からの順番を調べます。そして合計を求めるセル範囲の中で先ほど調べた順番のセルだけを合計します。
例えば次のような記述となります。
=SUM(A1:A5, "=男性", B1:B5)
この例の場合、セルB1からセルB5の中で、同じ行にある隣のセル(セルA1からセルA5)の値が"男性"となっているセルだけを合計した値を計算します。
では実際に試して見ます。
1.元となるExcelを用意する
下記のようなExcelシートを用意します。
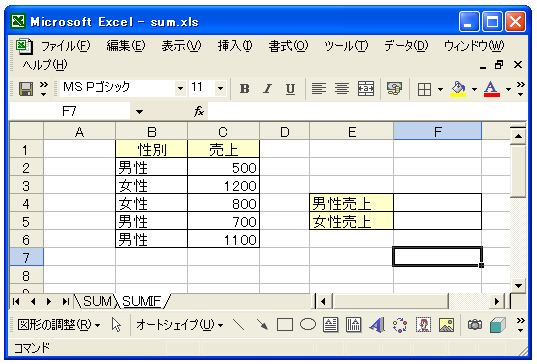
性別毎に分かれた売上があります。今回は男性と女性のそれぞれの売上合計を出してみます。
2.合計した結果を表示するセルを選択
まず男性の売上合計を表示するセルを選択します。
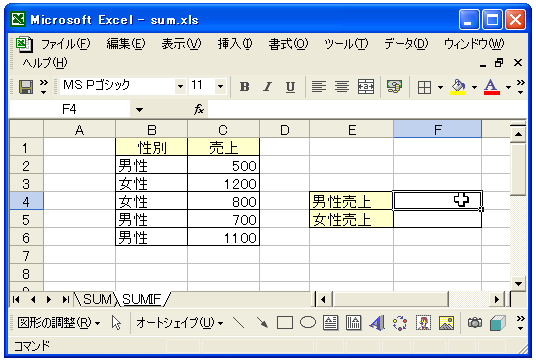
結果を表示するセルは「F4」です。
3.関数の設定
挿入する関数を選択します。メニューの「挿入」から「関数」を選択します。

「関数の検索」で「sumif」を入力し、「関数名」で「SUMIF」が選択されていることを確認してから「OK」ボタンをクリックします。
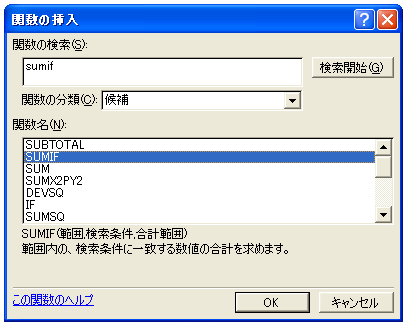
まず最初の「範囲」に条件を検索するセル範囲を入力します。今回は性別の列を見て条件確認しますのでセル範囲は「B2:B6」となります。
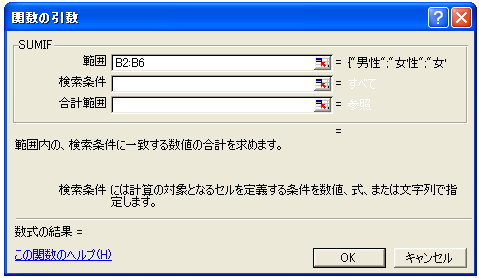
検索条件に条件を記述します。今回は性別が男性の場合だけを抽出したいので「"=男性"」と記述します。(条件はダブルクオーテーションで囲って下さい)。この条件の箇所には例えば「">100"」や「"<=50"」などのような条件文を記述します。
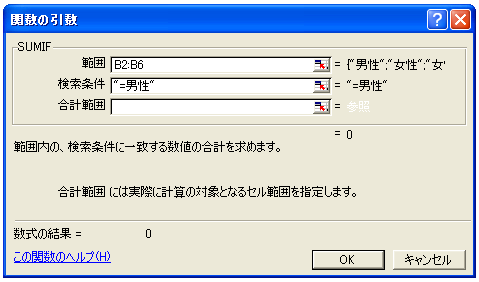
最後に合計するセル範囲を記述します。今回は売上の列となりますのでセル範囲は「C2:C6」となります。

最後に「OKボタンをクリックして下さい。
4.結果の表示
性別が男性だけの売上の合計がセルに表示されます。
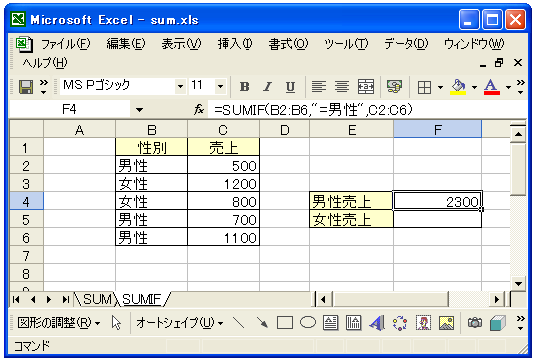
今度は女性だけの売上の合計も計算してみます。セル(F5)を選択してから次のように入力して下さい。
=SUMIF(B2:B6,"=女性",C2:C6)
条件式を「"=男性"」から「"=女性"」に変更しただけです。結果は次のようになります。
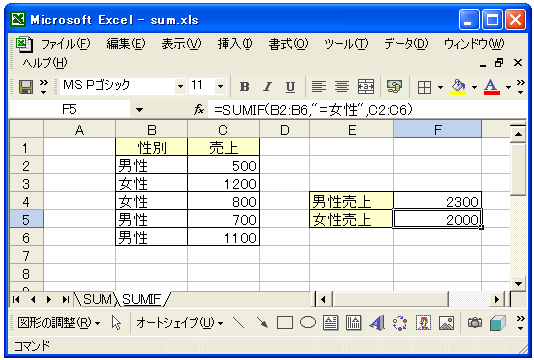
( Written by Tatsuo Ikura )

 OfficePro
OfficePro