- Home ›
- Excelグラフの使い方 ›
- 棒グラフ ›
- HERE
絵グラフの作成
棒グラフの背景に指定した画像を指定することで、絵を使ったグラフを作成することができます。絵をどのように指定するにかによって3つのパターンがありますので順に確認をしていきます。
次のようなデータを元にグラフを作成します。
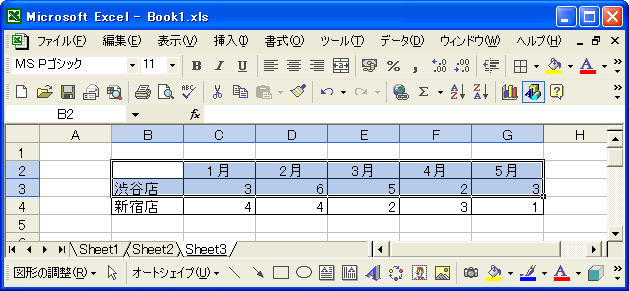
このデータを元に次のようなグラフを作成しました。
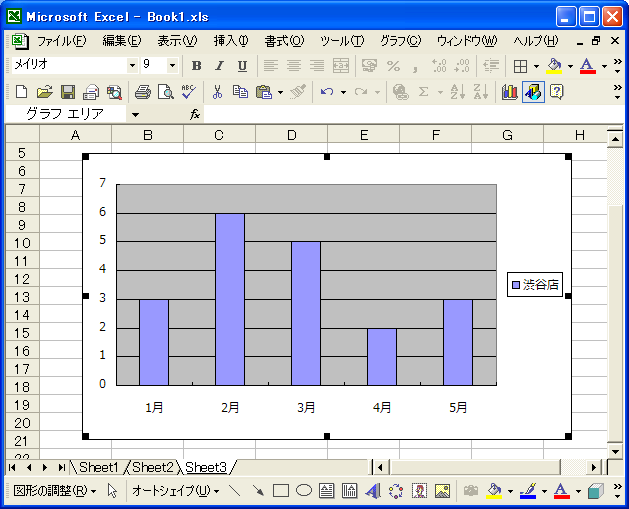
系列の上で右クリックして表示されるメニューの中から「データ系列の書式設定」メニューをクリックして下さい。
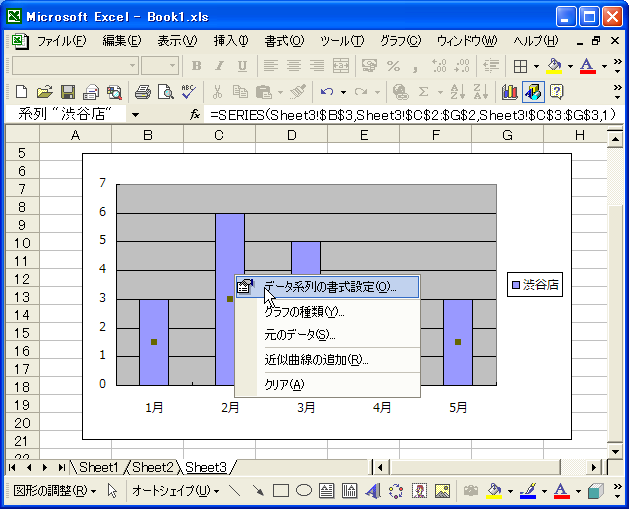
「データ系列の書式設定」ダイアログが表示されます。
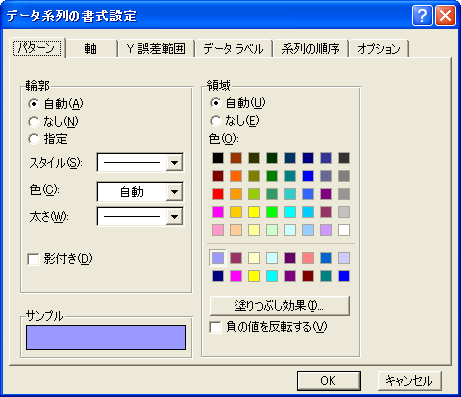
右下にある「塗りつぶし効果」ボタンを押して下さい。
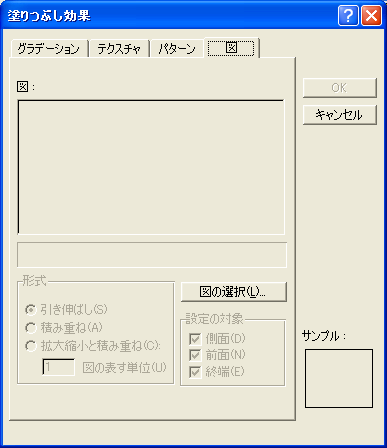
「塗りつぶし効果」ダイアログが表示されます。上部のタブの中から「図」タブを開いて下さい。
使用する画像を選択します。中央付近にある「図の選択」ボタンを押して下さい。
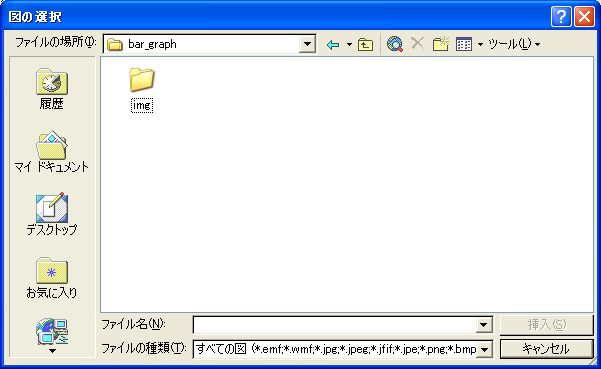
画像ファイルを選択するダイアログが表示されます。使用する画像ファイルを選択して「挿入」ボタンを押して下さい。

これで準備は完了です。画面左下にある形式と書かれた箇所に3つのラジオボタンが用意されています。デフォルトでは「引き伸ばし」がチェックされています。それぞれを選択した場合にどのようになるのかを順に確認します。(なお分かりやすいようにプロットエリアの背景を透明して、目盛線を点線に変えています)。
引き伸ばし
「引き伸ばし」を選択すると、指定した画像が棒グラフの値に合わせて拡大されて表示されます。
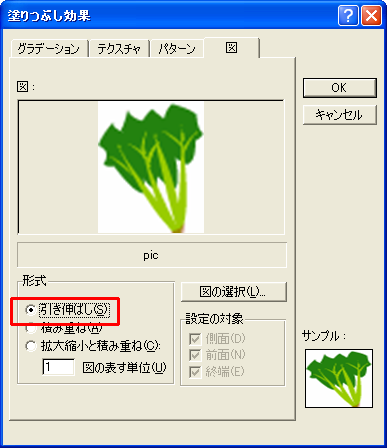
「OK」ボタンを押すと「データ系列の書式設定」ダイアログに戻りますので再度「OK」ボタンを押して下さい。設定が反映されてグラフが表示されます。
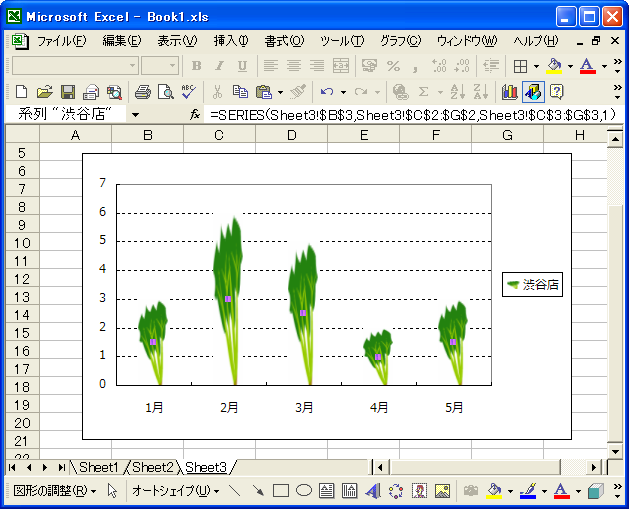
同じ画像が項目毎の値に応じて引き伸ばされて表示されています。
積み重ね
「積み重ね」を選択すると、画像の縦横の比率を変えずに拡大縮小した画像を、棒の値に合わせて積み重ねて表示します。
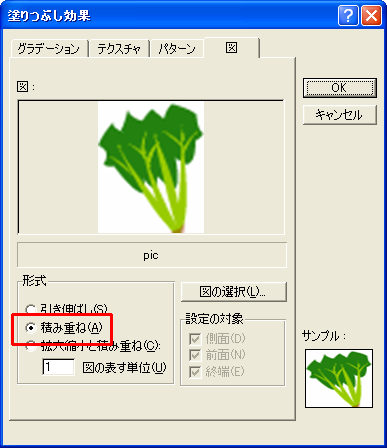
「OK」ボタンを押すと「データ系列の書式設定」ダイアログに戻りますので再度「OK」ボタンを押して下さい。設定が反映されてグラフが表示されます。
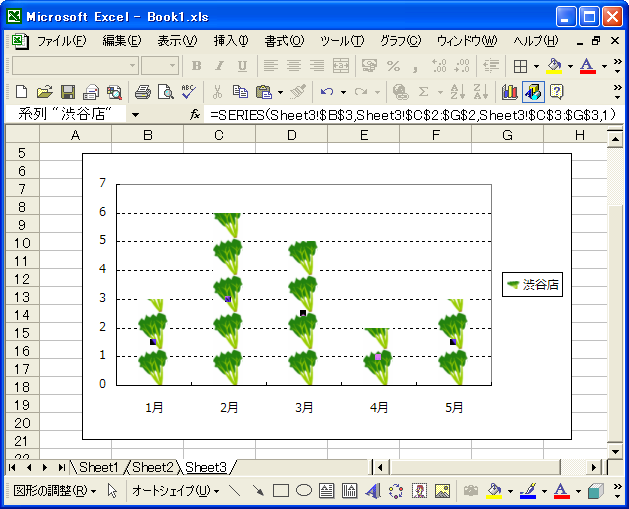
元の画像の縦横比を変えずに棒の横幅に合わせて縮小した画像を、値の大きさの分だけ積み重ねています。
拡大縮小と積み重ね
「拡大縮小と積み重ね」を選択すると、目盛の単位に合わせて画像の高さを調整したものを棒の値に合わせて積み重ねて表示します。
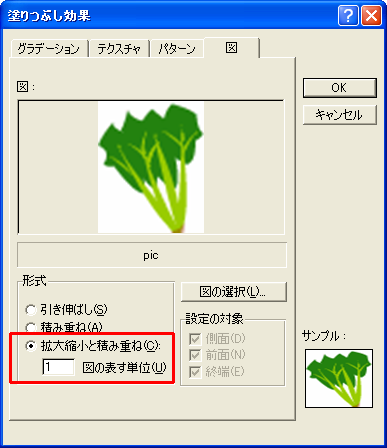
「OK」ボタンを押すと「データ系列の書式設定果」ダイアログに戻りますので再度「OK」ボタンを押して下さい。設定が反映されてグラフが表示されます。
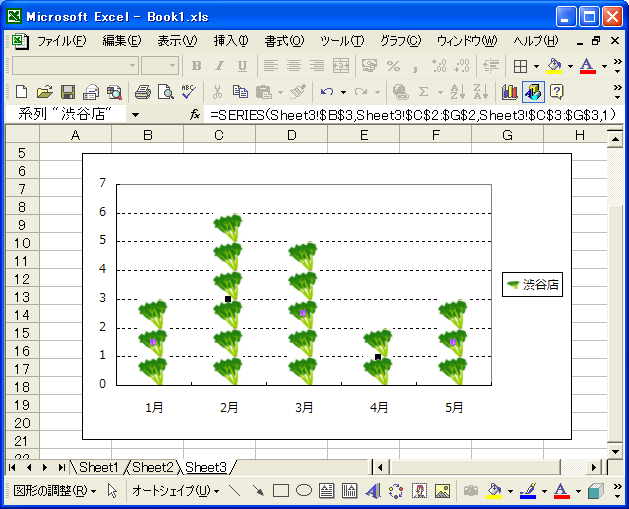
目盛の単位に合わせて画像の高さが調整され、その画像が積み重なって表示されています。
3つの指定方法毎に異なった表示方法がされますので、目的に応じて使い分けて下さい。なお系列毎に異なる画像を指定できますので、例えば次のようなグラフが作成できます。
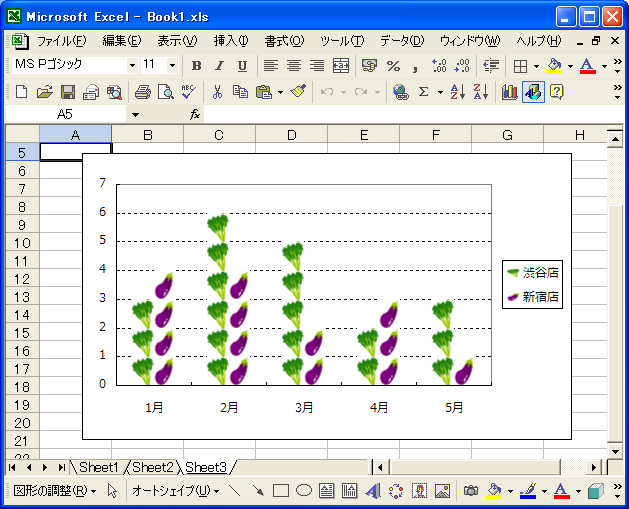
以上です。
( Written by Tatsuo Ikura )

 OfficePro
OfficePro