- Home ›
- Excelグラフの使い方 ›
- 棒グラフ ›
- HERE
途中を波線で省略したグラフを作成
突出して大きい値が含まれるグラフを作成する場合、波線を表示して途中の部分を省略したグラフを見ることがあります。今回はその作成方法を確認していきます。(下記は完成系です)。
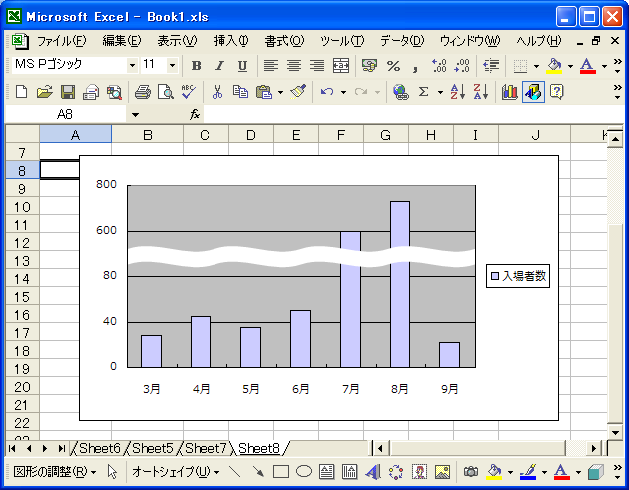
まず次のようなデータを元にグラフを作成することにします。
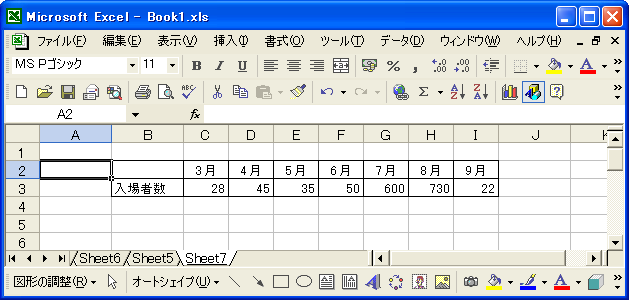
普通に棒グラフを作成すると次のようになります。
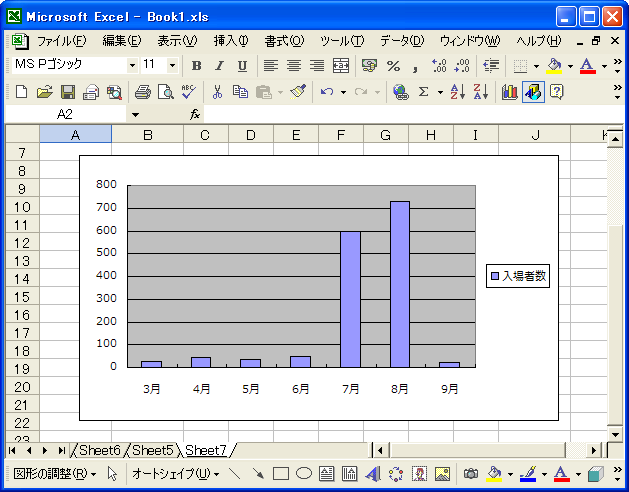
7月と8月の値が突出してしまっているのでそれ以外の月の値の違いが分かりにくくなっています。そこで7月と8月の途中の値を省略するグラフを作成します。
値の大きい項目を別の系列に分ける
まず元となるデータを次のように変更して下さい。
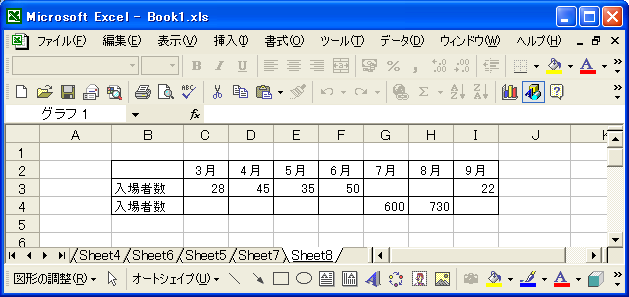
値が大きいの月を別の系列の値として分けます。ではこのデータを元にグラフを作成します。作成するグラフは「積み上げ縦棒グラフ」として下さい。(集合縦棒だと系列毎に表示される位置が異なるため、あとから重なり具合などで調整が必要)。

次のようなグラフが作成されます。
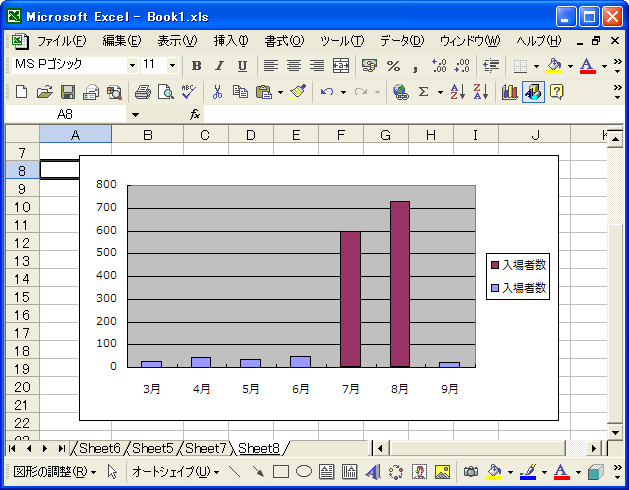
第2軸を設定
続いて値が大きい系列の軸を別に設定します。7月の値が含まれる系列を右クリックして表示されるメニューの中から「データ系列の書式設定」をクリックして下さい。
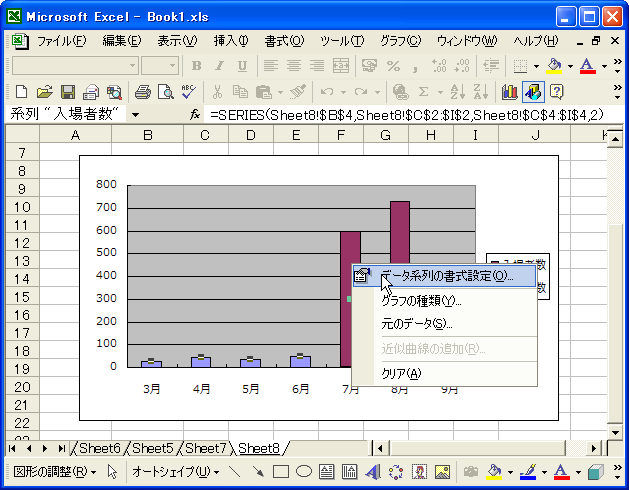
「データ系列の書式設定」ダイアログが表示されます。「軸」タブを開いて頂き、使用する軸を第2軸の方へチェックして下さい。
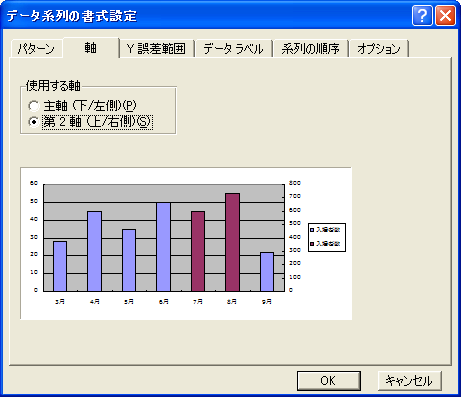
「OK」ボタンを押して下さい。
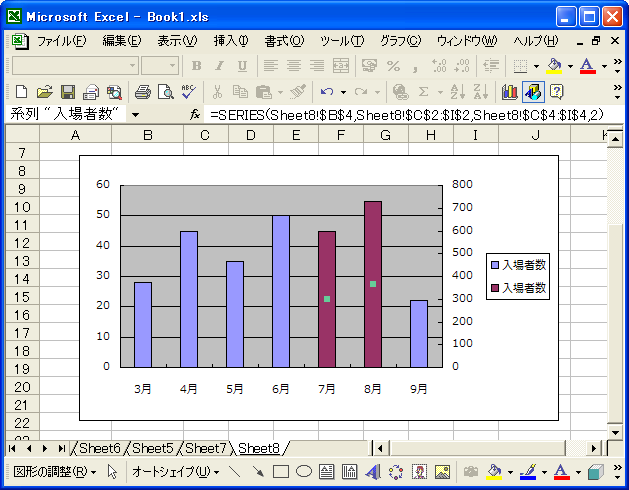
軸の目盛の調整
ここから先は実際の値に合わせて調整が必要です。まず数値軸を右クリックして表示されるメニューの中から「軸の書式設定」をクリックして下さい。
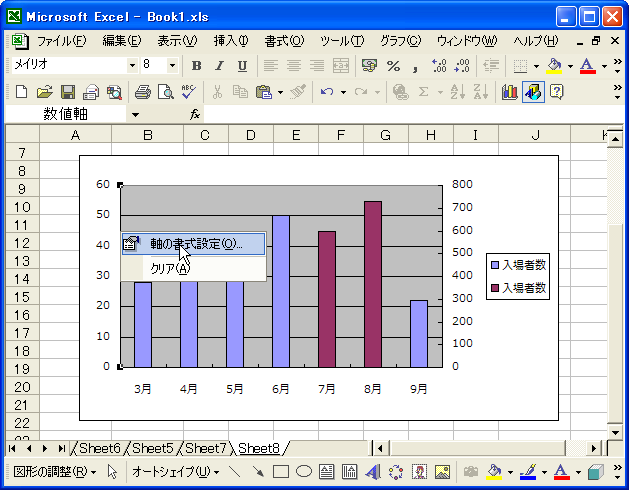
「軸の書式設定」ダイアログが表示されます。「目盛」タブを開いて頂き、最大値を160、目盛間隔を40に設定します。

「OK」ボタンを押して下さい。
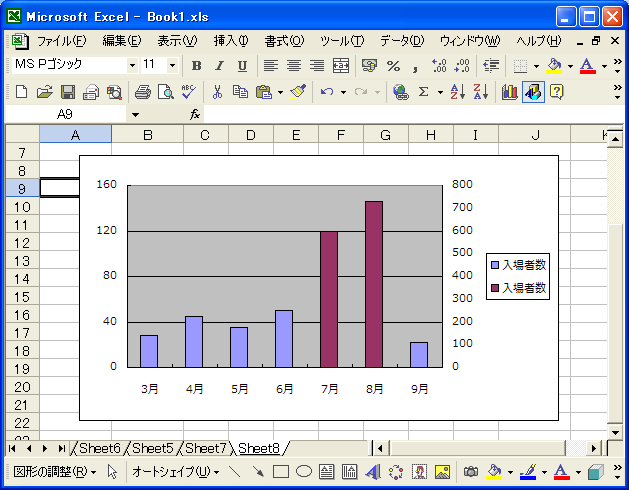
続いて第2軸を右クリックして表示されるメニューの中から「軸の書式設定」をクリックして下さい。
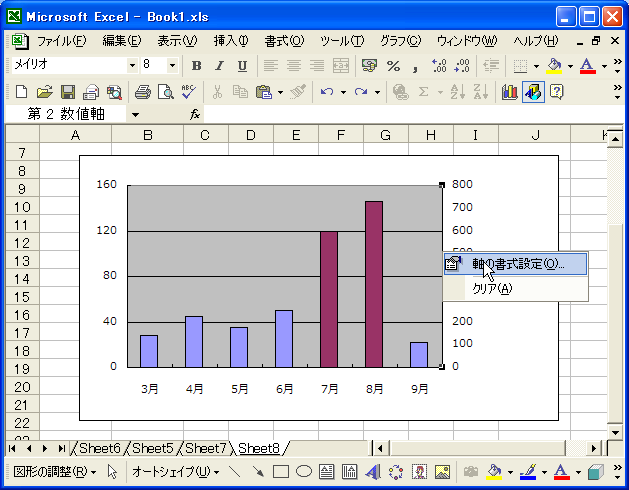
「軸の書式設定」ダイアログが表示されます。「パターン」タブを開いて頂き、目盛ラベルの種類を「なし」にチェックします。

「OK」ボタンを押して下さい。
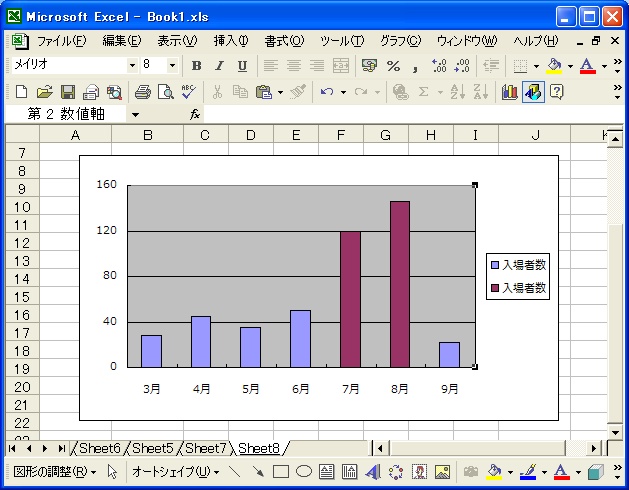
第2軸の目盛が無くなりましたので値が大きい方の系列の値がいくつなのか分からなくなりました。そこで数値軸の上の二つの目盛をこの系列の目盛に変更します。
数値軸の上の2つの目盛だけを第2軸の目盛の値に強制的に変更
続いて再度数値軸を右クリックして表示されるメニューの中から「軸の書式設定」をクリックして下さい。
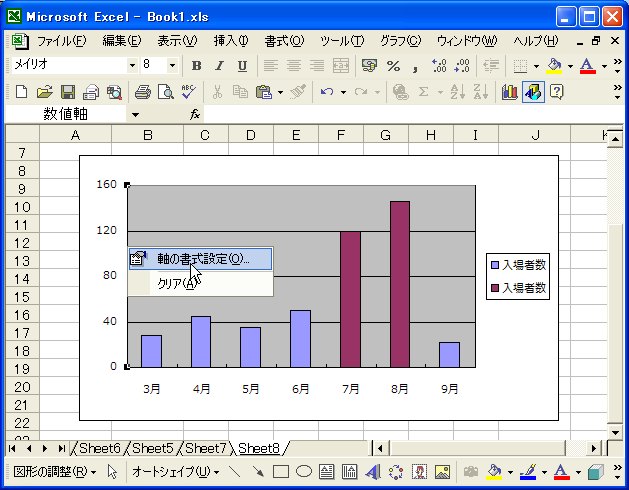
「軸の書式設定」ダイアログが表示されます。「表示形式」タブを開いて頂き、分類の中から「ユーザー定義」をクリックします。

数値軸の値が第2軸の値となるように次のように書式を設定します。
[=120]"600";[=160]"800";0
これは目盛が120ならば600に、そして160なら800として表示するという書式です。
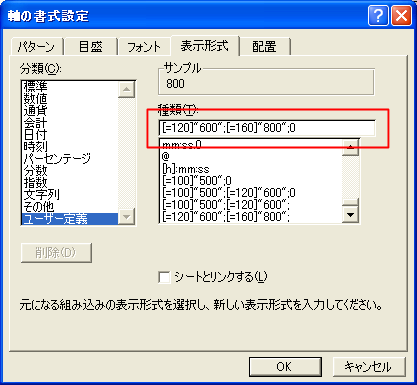
※1つの書式で別の値に設定可能なのは2つの値だけなので、数値軸の目盛の間隔などはよく考えた上で調整が必要です。
「OK」ボタンを押して下さい。
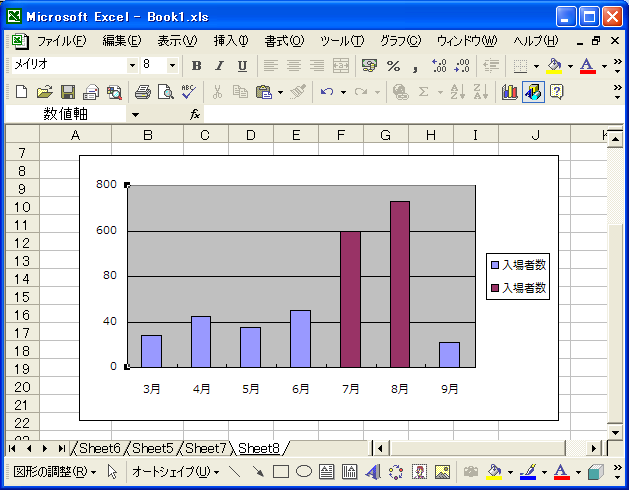
後はグラフの真ん中付近に波線を付け加えれば完成です。
波形の表示
波は元々用意されていませんので、少々面倒ですが作成します。まず「挿入」メニューの中の「図」メニューの中にある「オートシェイプ」を選択します。
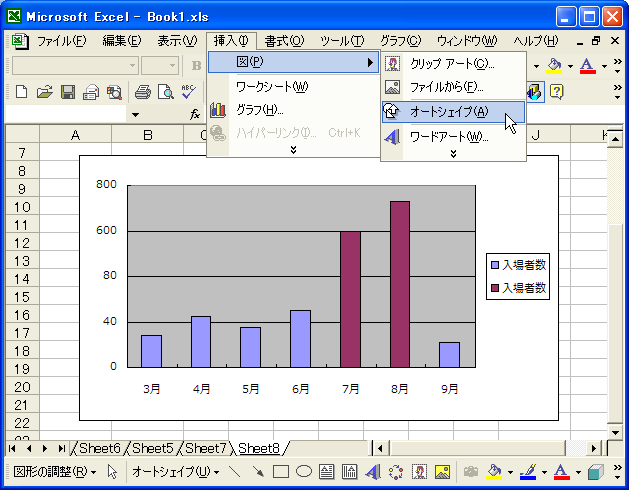
「星とりぼん」の中の下記の図形を選びます。
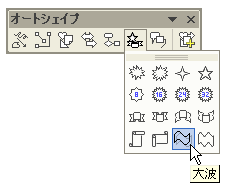
グラフ上に少し大きめに先ほどの図形を表示します。
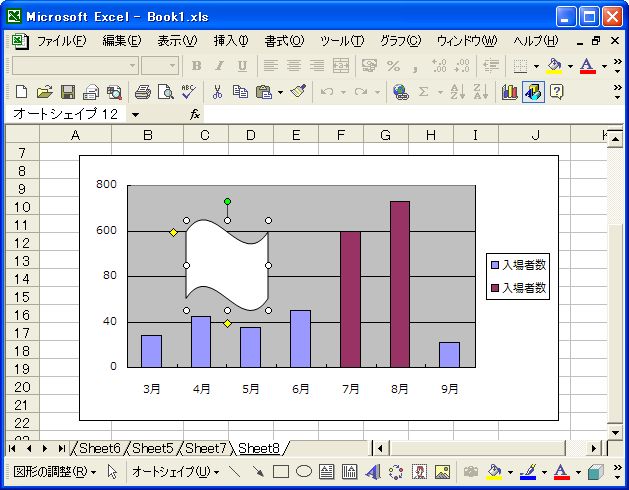
図形をダブルクリックすると「オートシェイプの書式設定」画面が表示されます。「色と線」タブを開き線の色を「なし」に設定して下さい。

「OK」ボタンを押すと次のように表示されます。
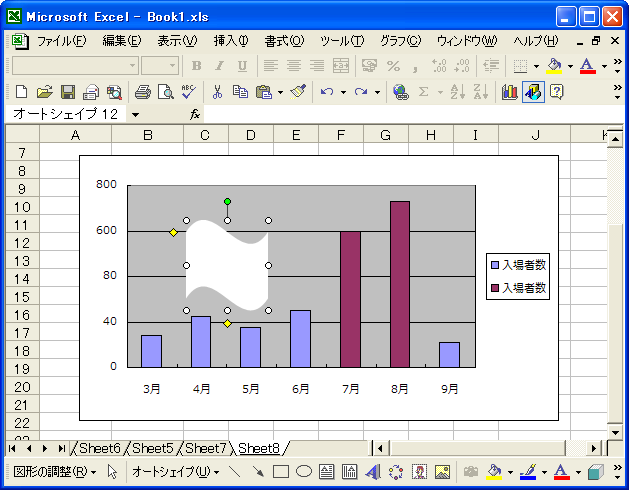
この図形が選択されている状態で「編集」メニューから「コピー」メニューを選び、そして「編集」メニューから「貼り付け」をクリックして下さい。
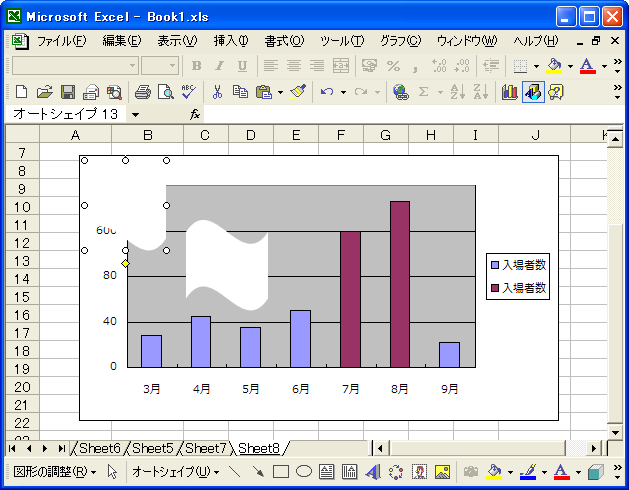
コピーされたものを次のように横に並ぶ位置へ移動して下さい。
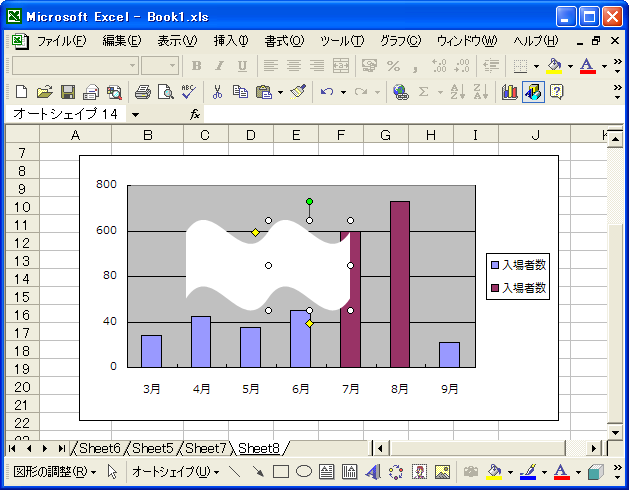
同じように繰り返して4つ程度並べます。
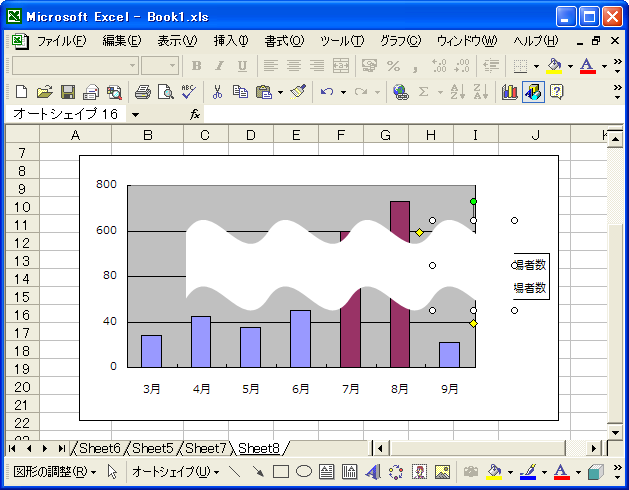
[Ctrl]キーを押しながら4つの図形を順にクリックして、全ての図形をまとめて選択して下さい。
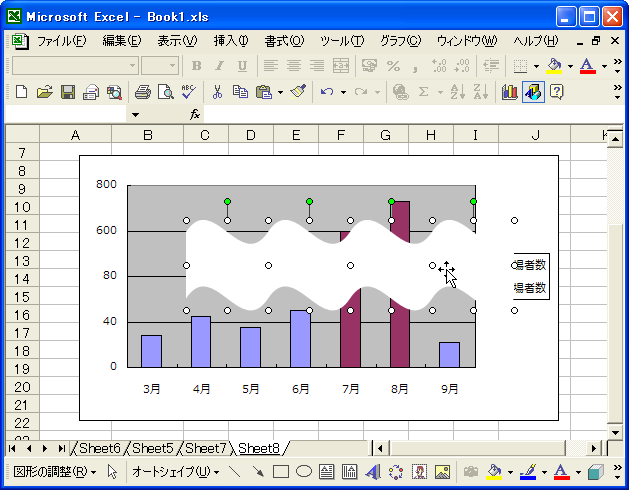
図形の上で右クリックして表示されるメニューの中から「グループ化」メニューの中の「グループ化」をクリックして下さい。
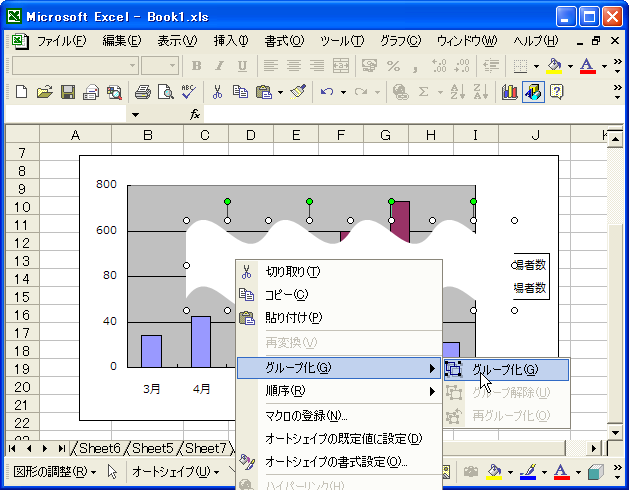
作成した図形の横幅や高さを調整した後で次のような位置へ移動させます。
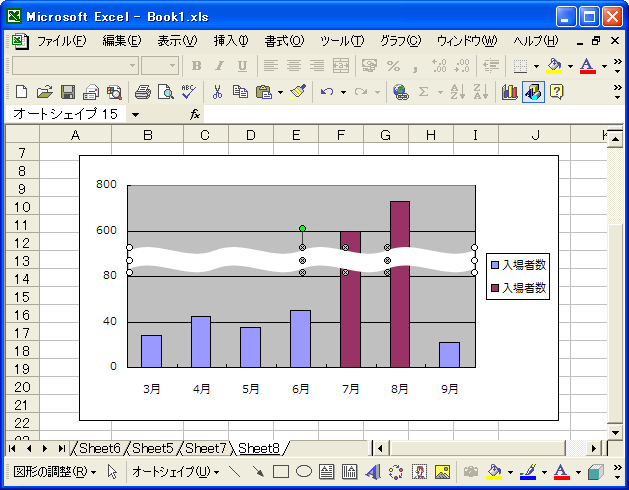
これで完成です。凡例に二つ同じ系列が表示されていますので不要であれば一つ削除して下さい。また系列を同じ色に設定してもいいと思います。
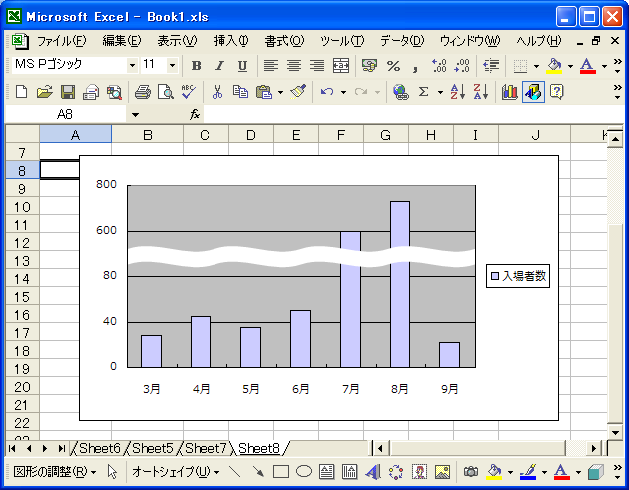
以上です。
( Written by Tatsuo Ikura )

 OfficePro
OfficePro