- Home ›
- Excelグラフの使い方 ›
- 凡例の設定 ›
- HERE
凡例の背景に画像/テクスチャ/パターンを設定
凡例の背後にあらかじめ用意されているテクスチャやパターン、そして別途用意した画像を設定する方法を確認します。
まずは「凡例の背景を設定」を参照して頂き「凡例の書式設定ダイアログ」を表示して下さい。

「パターン」タブの中の右下に表示されている「塗りつぶし効果」ボタンを押して下さい。「塗りつぶし効果」ダイアログが表示されます。
テクスチャ
まずは「塗りつぶし効果」ダイアログの「テクスチャ」タブを開いて下さい。


24個のテクスチャが用意されています。今回は下記のものを選択してみました。

「OK」ボタンを押して下さい。「凡例の書式設定」の画面に戻りますので再度「OK」ボタンを押して下さい。
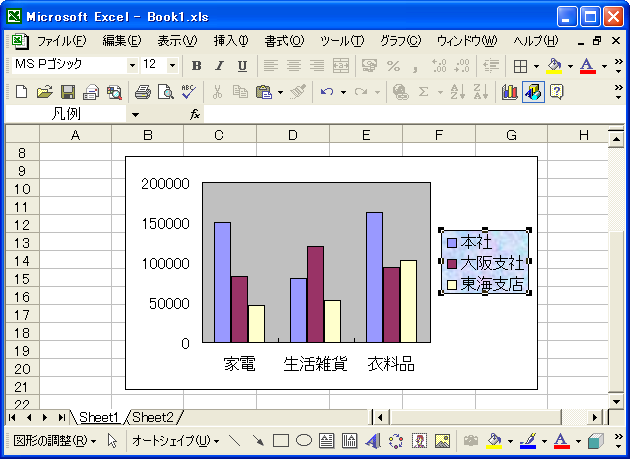
凡例の背景に選択したテクスチャが設定されました。
パターン
同じように「塗りつぶし効果」ダイアログを開き、今度は「パターン」タブを開いて下さい。
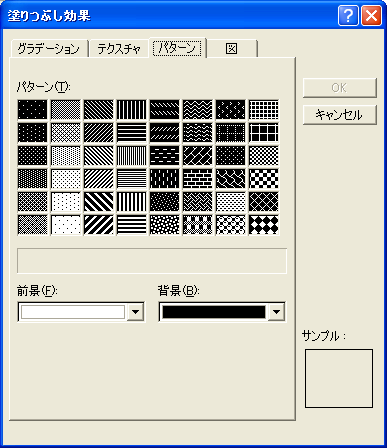
様々なパターンが用意されています。また画面下部にある前景と背景の二つのコンボボックスで色を指定することができ、その色の組み合わせによってパターンの見た目が変わります。今回は次のように設定しました。
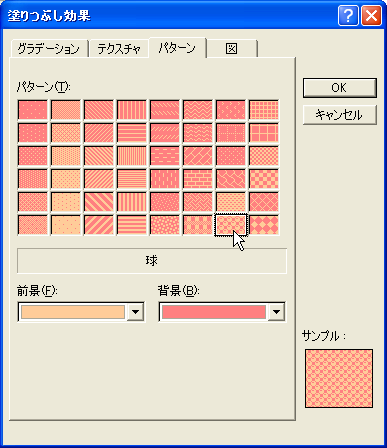
「OK」ボタンを押して下さい。「凡例の書式設定」の画面に戻りますので再度「OK」ボタンを押して下さい。
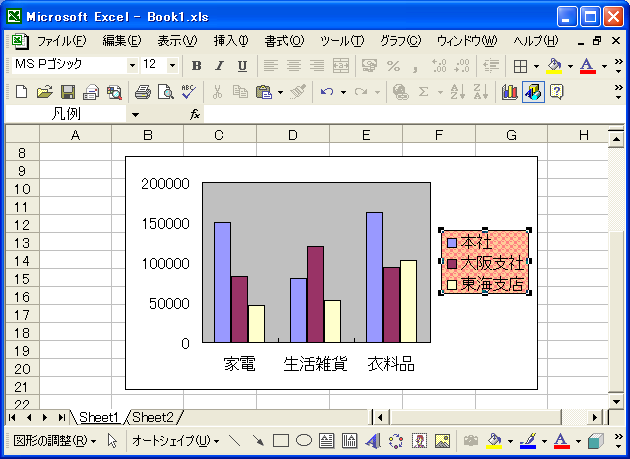
凡例の背景に選択したパターンが設定されました。
画像
同じように「塗りつぶし効果」ダイアログを開き、今度は「図」タブを開いて下さい。
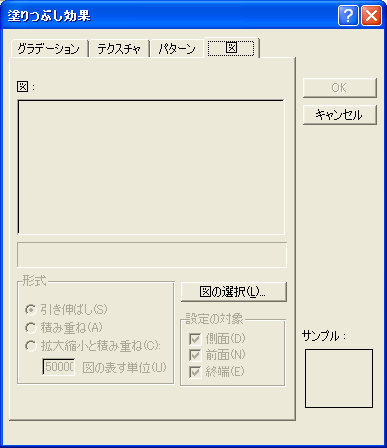
画面右下にある「図の選択」ボタンを押して下さい。図のファイル選択ダイアログが表示されます。
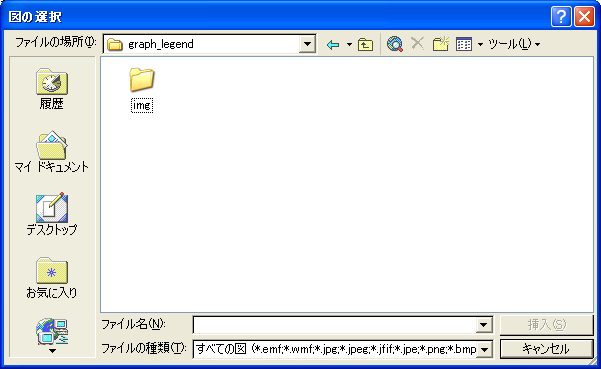
使用したい画像ファイルを選択して「挿入」ボタンを押して下さい。(確認はしていませんが、ダイアログのファイルの種類に表示される拡張子の画像ファイルであれば使用できるのではと思います)。
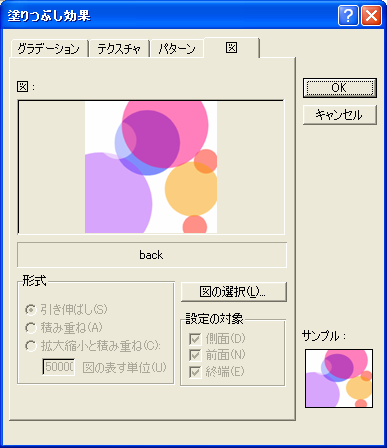
「OK」ボタンを押して下さい。「凡例の書式設定」の画面に戻りますので再度「OK」ボタンを押して下さい。
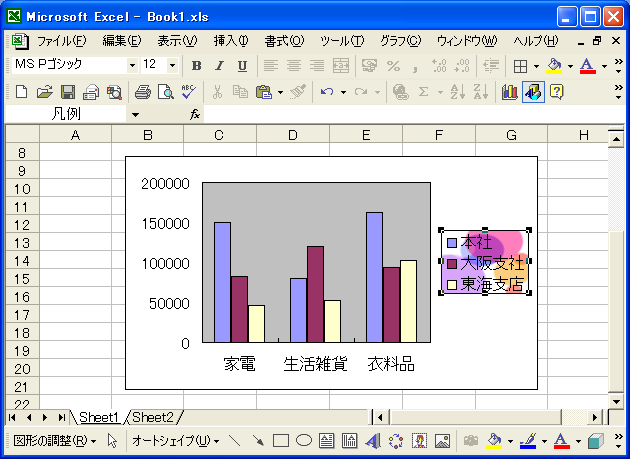
凡例の背景に選択した画像ファイルの画像が設定されました。指定した画像のサイズと凡例のサイズが異なる場合は、画像の一部が表示されるのではなく、画像が拡大縮小されて表示されるようです。
( Written by Tatsuo Ikura )

 OfficePro
OfficePro