- Home ›
- Excelグラフの使い方 ›
- 折れ線グラフ ›
- HERE
マーカーの種類を変更
折れ線グラフを作成する際、下記の種類の折れ線グラフを選択すると折れ線の各頂点にマーカーが表示されます。
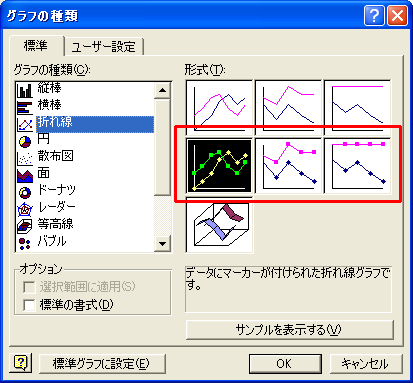
例えば次のようなグラフが作成されます。
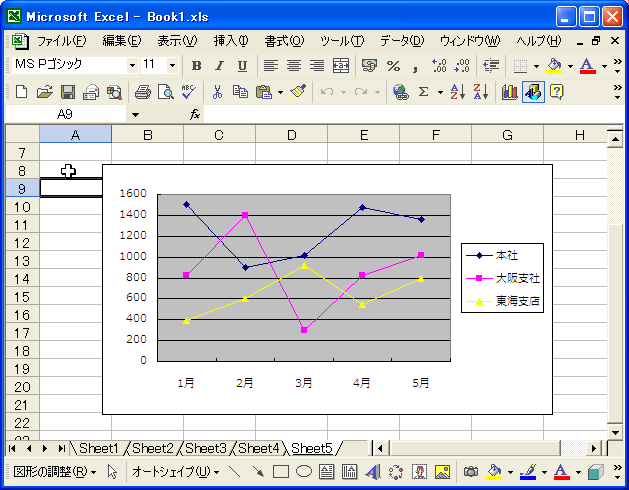
使用されるマーカーは系列毎に異なる形状のものが自働的に使われますが、今回はこのマーカーを個別に設定する方法を確認します。
まず変更したい系列の上で右クリックして表示されるメニューの中から「データ系列の書式設定」メニューをクリックして下さい。
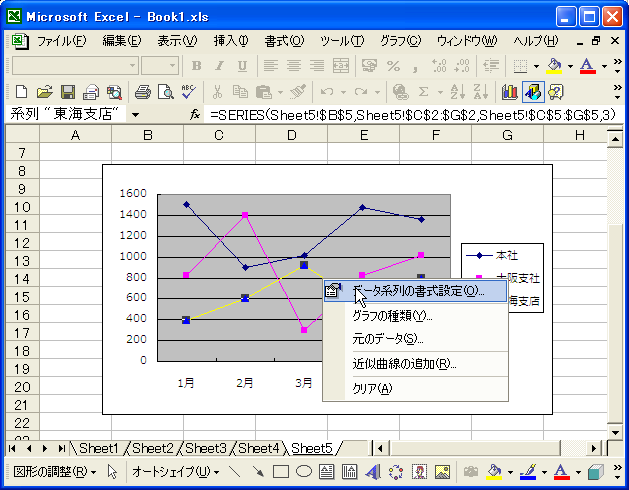
「データ系列の書式設定」ダイアログが表示されます。「パターン」タブを開いてください。
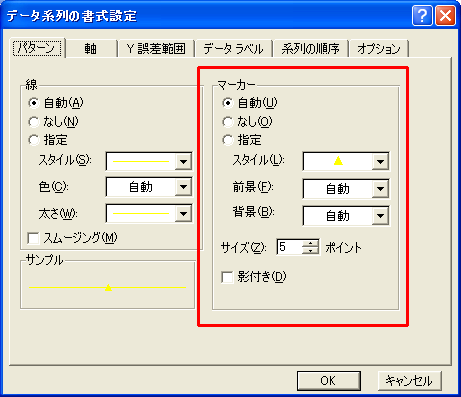
画面右側のマーカーのところで設定を行います。設定はマーカーの色やスタイル、サイズなどを変更することができます。では一つ一つ確認していきます。
サイズの変更
まずサイズの変更を行ってみます。現在は5ポイントとなっていますので、これを10ポイントへ変更します。

「OK」ボタンを押すと設定が反映されてグラフが表示されます。
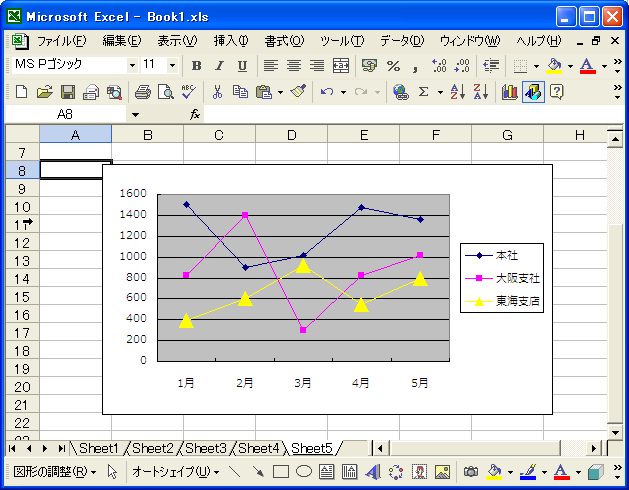
設定した系列のマーカーのサイズが大きくなりました。
色の変更
マーカーの色は前景と後景の二つの色を指定します。実際に試してみると前景はマーカーの枠線の色、後景はマーカーの内部の色に相当するようです。
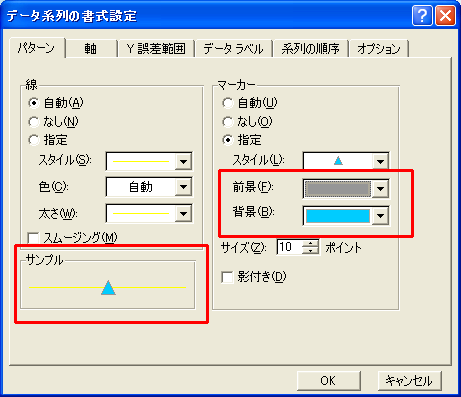
色を設定すると画面左下のサンプルのところにプレビューが表示されますので確認しながら色を設定して下さい。設定が終わりましたら「OK」ボタンを押すと設定が反映されてグラフが表示されます。
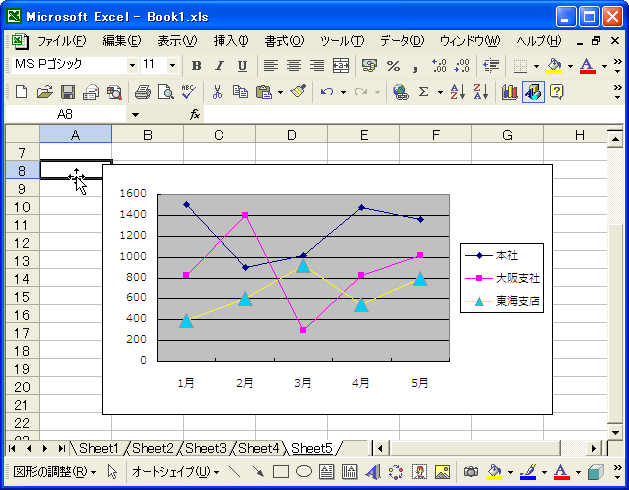
設定した系列のマーカーの色が変更されました。
スタイルの変更
マーカーの形状であるスタイルを指定します。
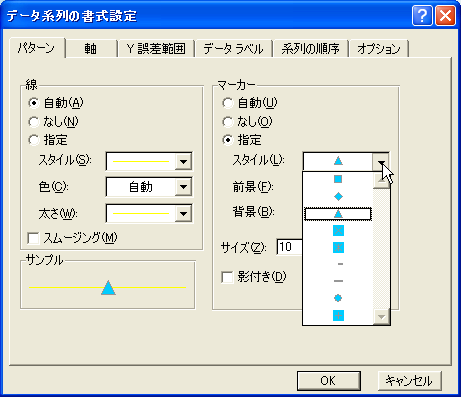
今回は次の形状を選択しました。
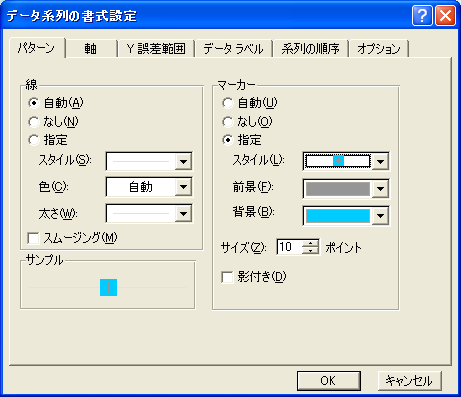
設定が終わりましたら「OK」ボタンを押すと設定が反映されてグラフが表示されます。
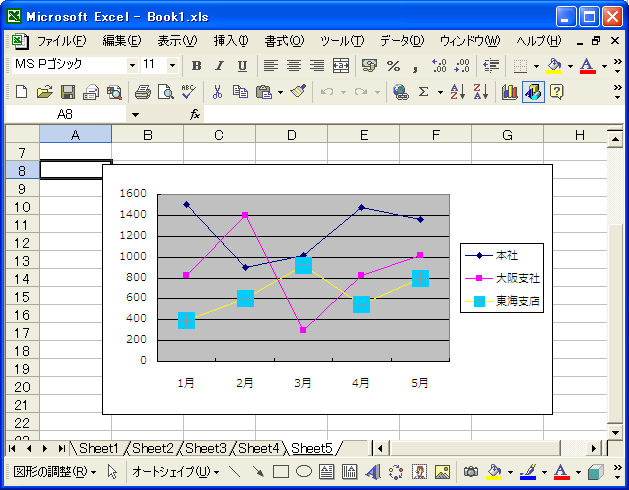
設定した系列のマーカーのスタイルが変更されました。
影付き
影付きと書かれた左側のチェックボックスにチェックを入れるとマーカーに影が表示されます。
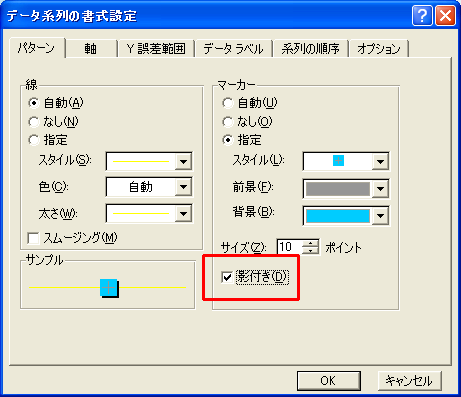
「OK」ボタンを押すと設定が反映されてグラフが表示されます。
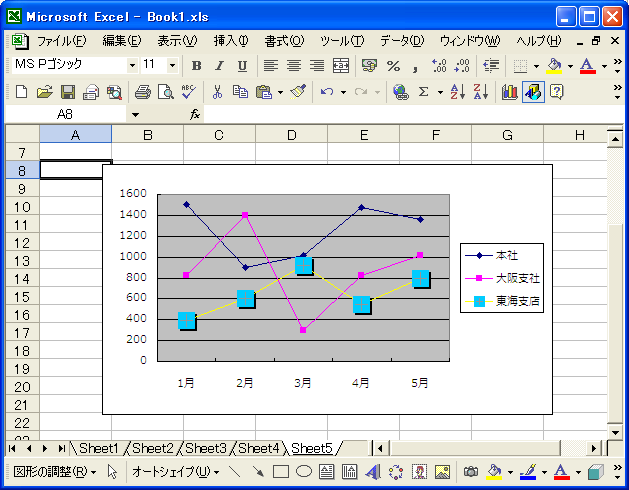
設定した系列のマーカーに影が表示されるようになりました。
( Written by Tatsuo Ikura )

 OfficePro
OfficePro