- Home ›
- Excelグラフの使い方 ›
- 折れ線グラフ ›
- HERE
ローソクの表示と書式設定
高低線と似ていますが、株価などの日ごとの高値と安値を表示する場合などに使われるローソクを表示する方法を確認します。
今回は次のようなグラフを例に考えます。
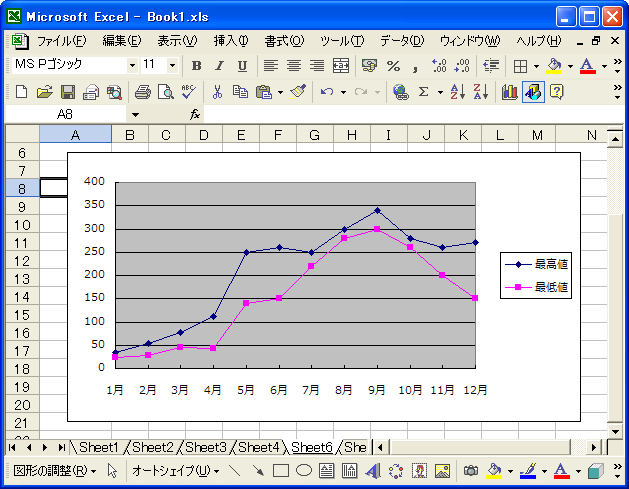
まずいずれかの系列の上で右クリックして表示されるメニューの中から「データ系列の書式設定」メニューをクリックして下さい。
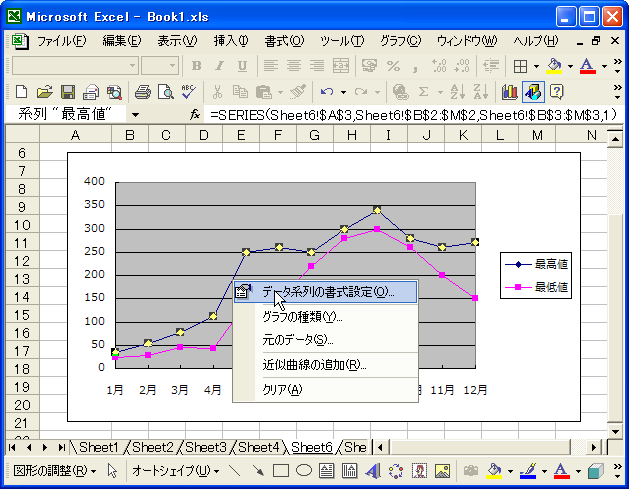
「データ系列の書式設定」ダイアログが表示されます。「オプション」タブを開いてください。
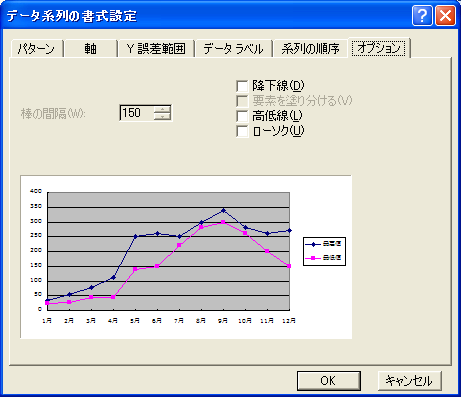
「ローソク」の左側にチェックを入れて下さい。

「ローソク」にチェックを入れると「棒の間隔」を設定することができるようになります。デフォルトの値は現在150となっていますが数値を大きくするとローソクとローソクの間隔が広くなり結果的にローソクの幅が小さくなります。逆に数値を小さくすると結果的にローソクの幅が大きくなります。下記は50に設定した場合です。
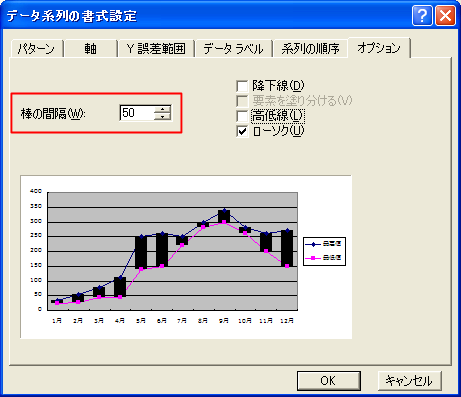
「ローソク」の幅が広がったのが確認できます。
ではいったん棒の間隔を150に戻し、「OK」ボタンを押すと設定が反映されてグラフにローソクが表示されます。
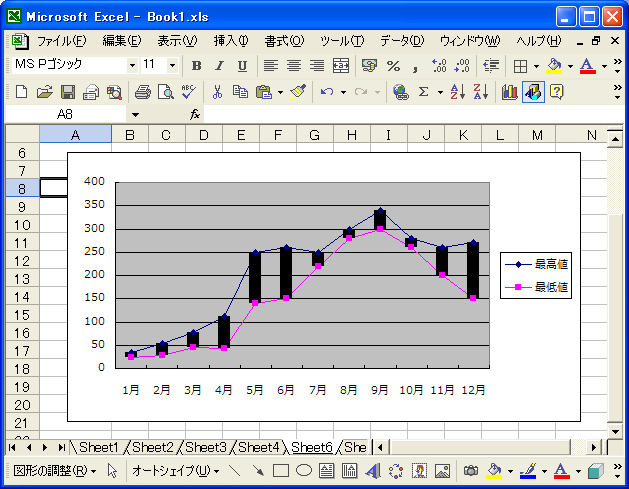
ローソクの場合は、元々表示されていた折れ線は非表示にした方が分かりやすい場合もあります。そこで再度系列の上で右クリックして表示されるメニューの中から「データ系列の書式設定」メニューをクリックして下さい。

「データ系列の書式設定」ダイアログが表示されます。「パターン」タブを開いてください。
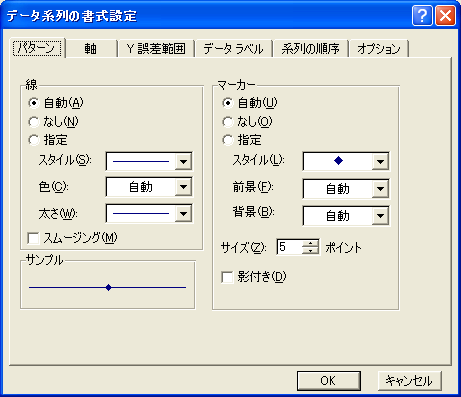
「線」及び「マーカー」を「なし」に設定して下さい。
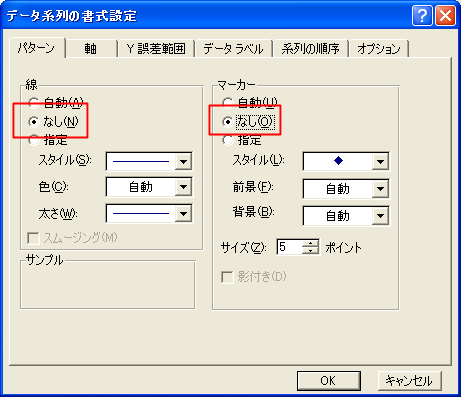
「OK」ボタンを押すと設定が反映されて選択していた系列の折れ線グラフが非表示になります。
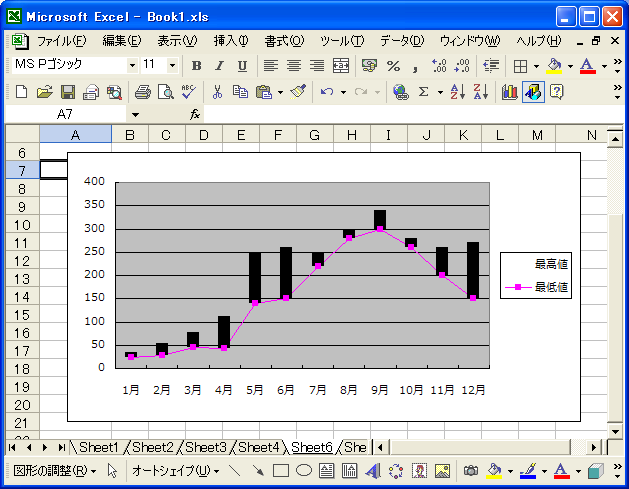
もう一つの系列も同じように設定し、線分を非表示にして下さい。
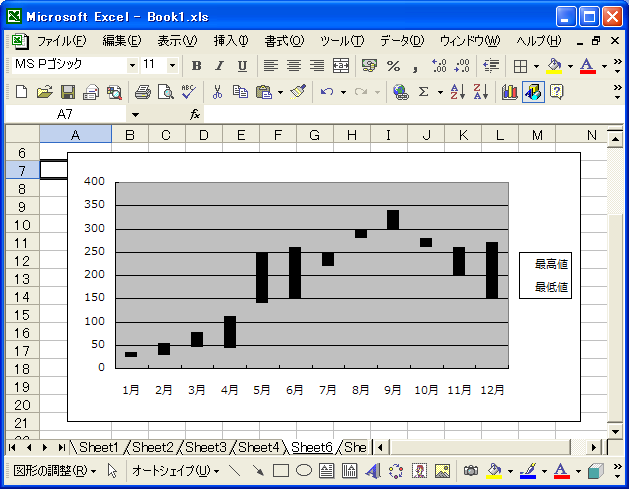
これでローソクのみがグラフ上に表示されるようになりました。
ローソクの書式設定
続いてローソクの書式設定を行います。ローソクの上で右クリックして表示されるメニューの中から「陰線の書式設定」メニューをクリックして下さい。
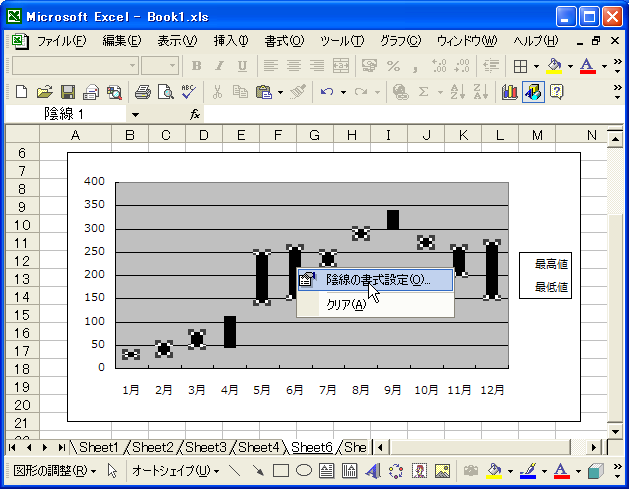
「陰線の書式設定」ダイアログが表示されます。

指定可能な設定は輪郭のスタイル、色、太さ、そして領域の色などです。今回は次のように設定しました。

「OK」ボタンを押すと設定が反映されて次のように表示されます。
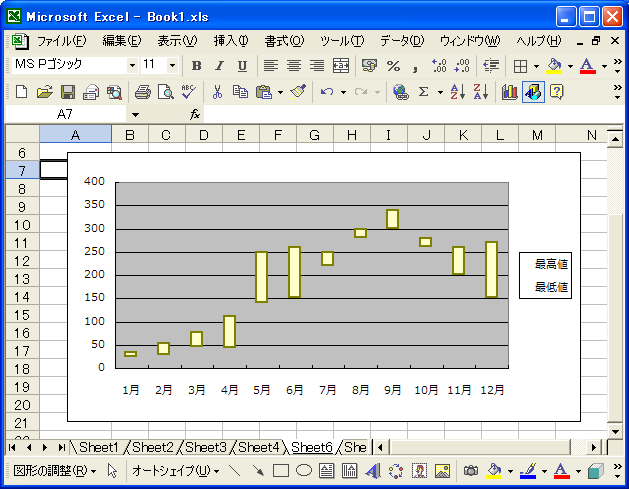
このようにローソクについても書式を任意に設定することができます。
( Written by Tatsuo Ikura )

 OfficePro
OfficePro