- Home ›
- Excelグラフの使い方 ›
- 円グラフ ›
- HERE
データラベルの表示
ここでは作成された円グラフに対してデータラベルを表示する方法を確認します。データラベルはデータ要素に対して個別に指定する方法もありますが、今回はグラフ全体に対して設定する方法を確認します。
ではグラフをクリックして選択して頂いてから、「グラフ」メニューの中の「グラフのオプション」メニューをクリックして下さい。
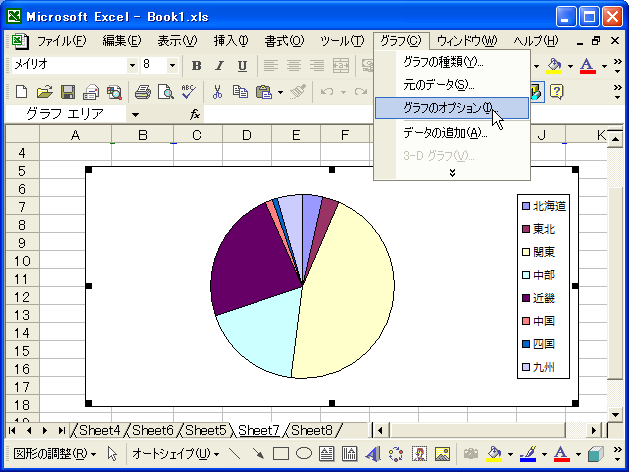
「グラフオプション」ダイアログが表示されます。「データラベル」タブを開いて下さい。
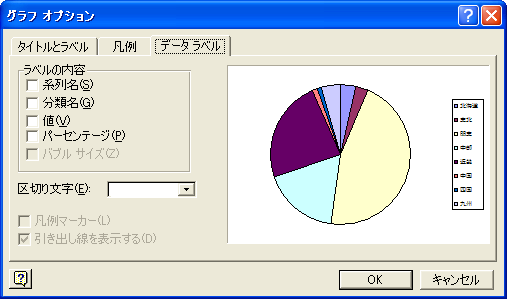
表示可能なデータラベルは「系列名」「分類名」「値」「パーセンテージ」です。今回は「分類名」と「パーセンテージ」を表示します。複数にチェックを入れた場合は、複数の値をどのようにつなげるのかについて「区切り文字」で指定できます。今回は「区切り文字」を「カンマ」にしました。
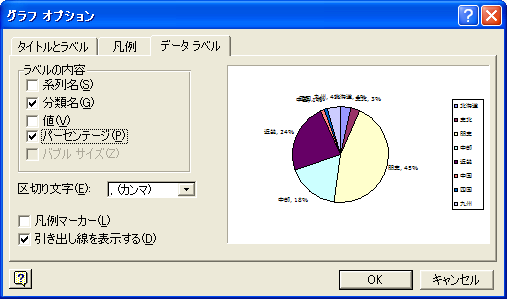
「OK」ボタンを押すと設定が反映されてグラフが次のように表示されます。
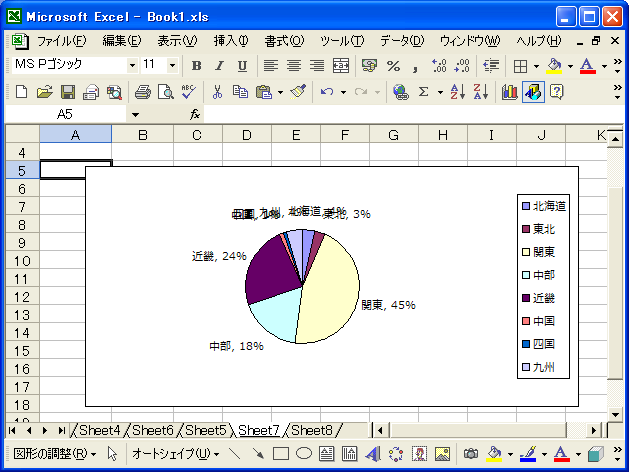
先ほど選択した「分類名」と「パーセンテージ」が表示されました。
データラベルの位置を移動
項目が多い場合など、データラベルが重なってしまって見にくくなってしまいます。今回は個々のデータラベルを移動する方法を確認します。
まずデータラベルのいずれかを一度クリックして下さい。
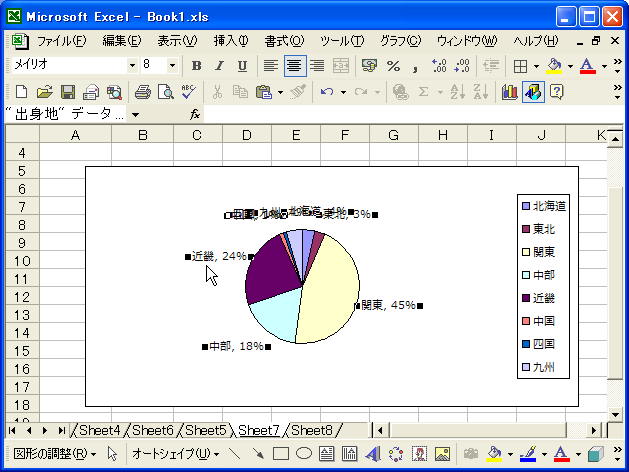
さらに位置を変えたいデータラベルをもう一度クリックします。
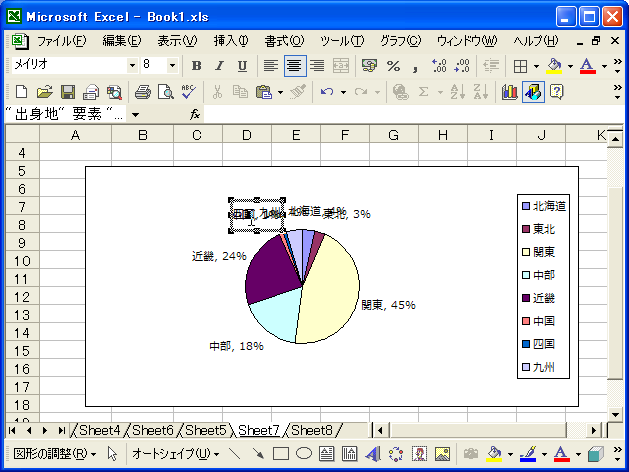
特定のデータラベルが選択されました。では選択したデータラベルをドラッグして任意の位置まで移動して下さい。
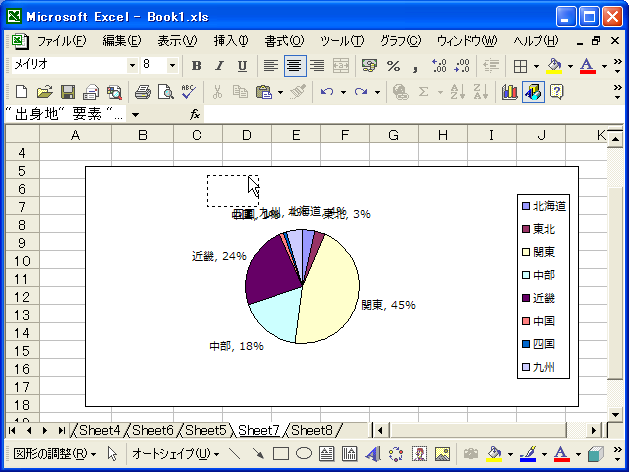
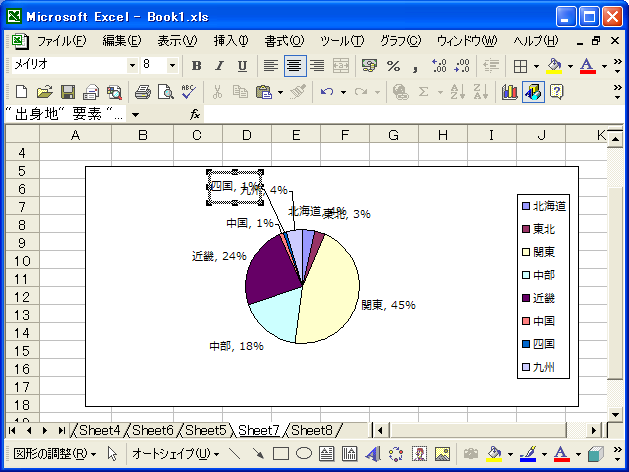
他のデータラベルについても必要に応じて移動させます。
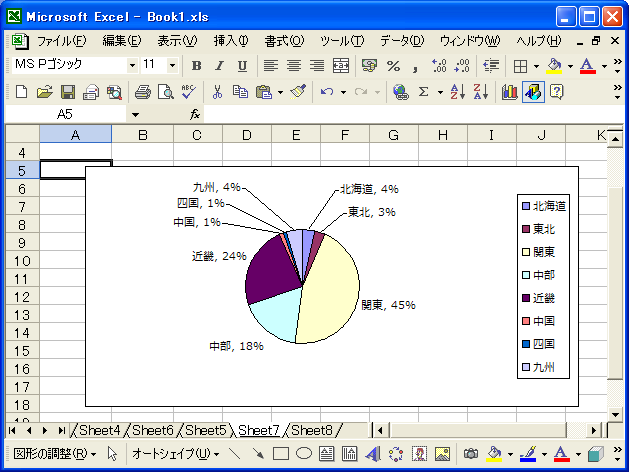
このように重なってしまって見にくいデータラベルは移動させることができます。なおデータラベルを移動させると引き出し線が自動的に表示されます。これは「グラフオプション」ダイアログで次のようところにチェックが入っているからです。
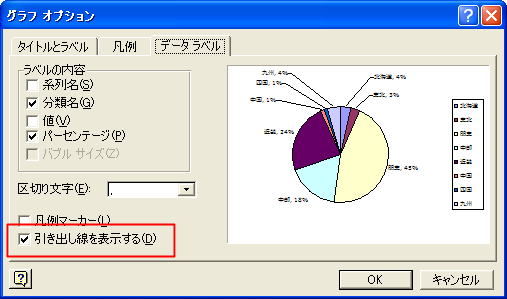
引き出し線が不要の場合はチェックを外して下さい。
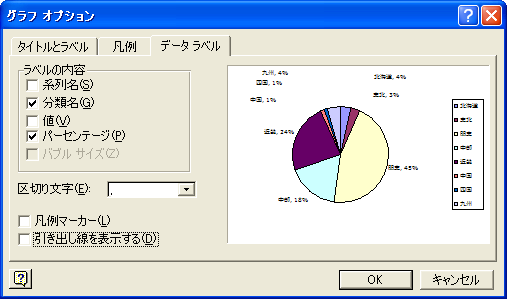
「OK」ボタンを押すと設定が反映されてグラフから引き出し線が削除されます。
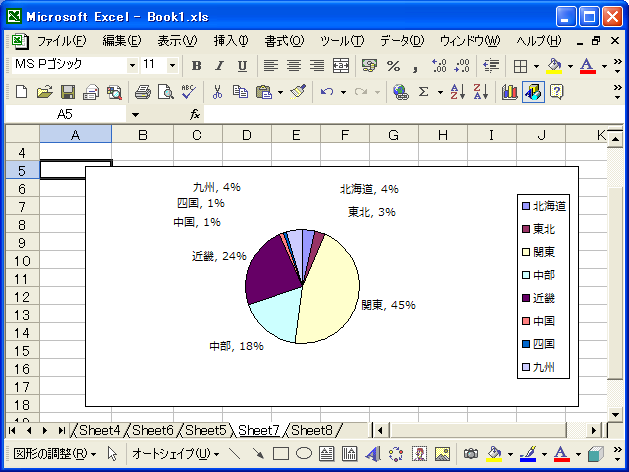
ただし引き出し線がないと分かりにくくなります。そこで引き出し線を表示しない場合は、データラベルを表示する位置を調整したりまたは凡例マーカーを表示するように設定して下さい。
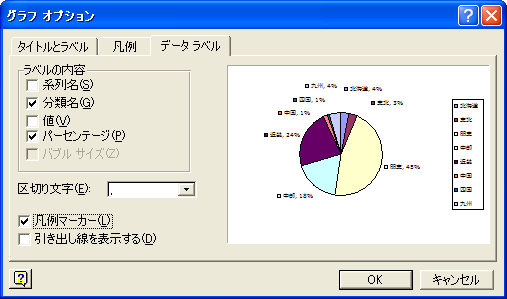
「OK」ボタンを押すと設定が反映されてデータラベルの先頭のところに汎用マーカーが表示されます。
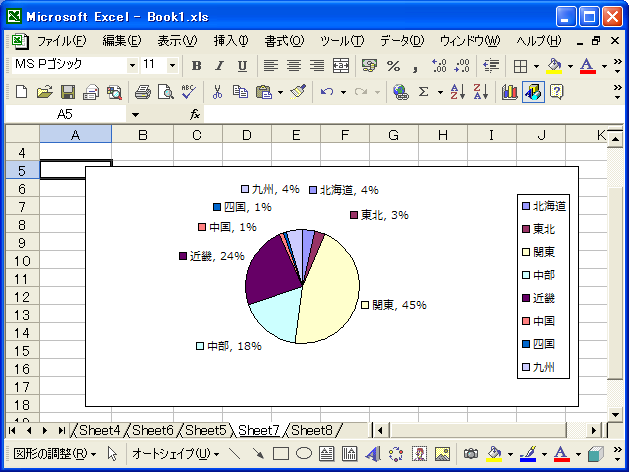
上記はデータラベルの位置もさらに変更してあります。
( Written by Tatsuo Ikura )

 OfficePro
OfficePro