- Home ›
- Excelグラフの使い方 ›
- 円グラフ ›
- HERE
補助円グラフに表示する項目の条件の設定
補助円グラフ付きの円グラフを作成すると、ある条件に一致したものが補助円グラフの方に表示されます。ここでは補助円グラフにどの項目を表示するのかを決める条件の設定方法を確認します。
下記のような円グラフを元に確認します。下記は「補助円グラフがある円グラフの作成」で作成したものですが、どのような形の補助円グラフ付き円グラフでも構いません。
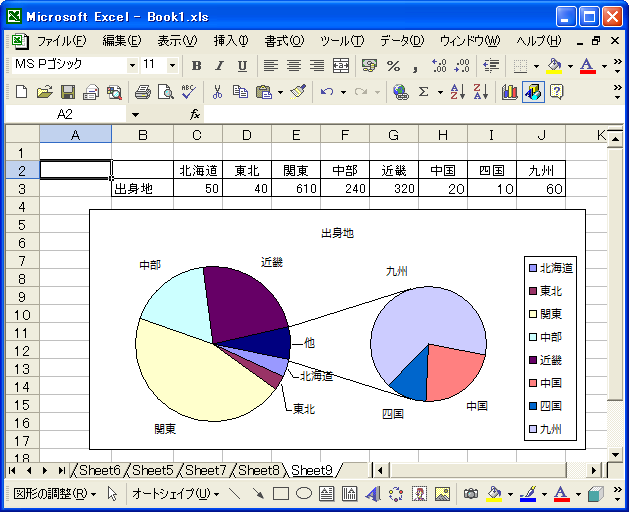
円グラフまたは補助円グラフのどちらかでも構いませんがグラフの上で右クリックして表示されるメニューの中から「データ系列の書式設定」メニューをクリックして下さい。
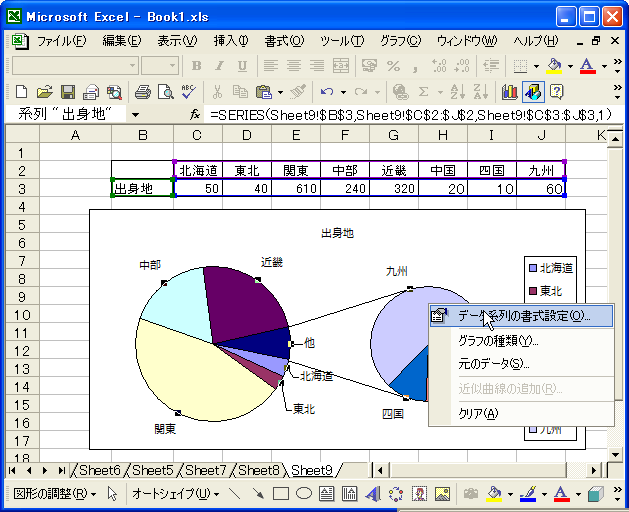
「データ系列の書式設定」ダイアログが表示されます。「オプション」タブを開いて下さい。
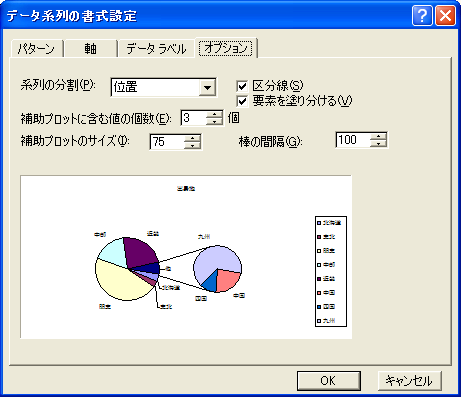
補助円グラフのどの項目を表示するのかを決める条件の指定方法は「系列の分割」で指定します。
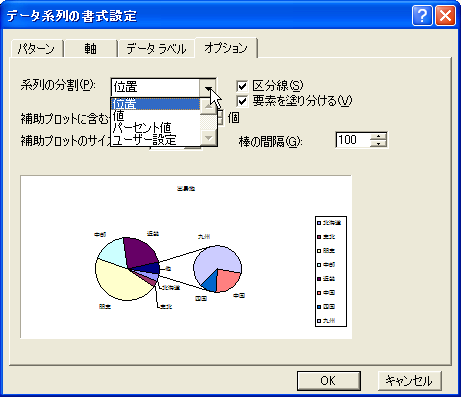
指定可能な値は「位置」「値」「パーセント値」「ユーザー設定」の4つです。順に確認していきます。
位置を使った指定
「位置」を指定した場合、指定して数の項目を補助円グラフに表示します。この場合、円グラフの元になっているデータの最後から順に補助円グラフになります。
現在「補助プロットに含む値の個数」は3になっています。その為、補助円グラフには元になっているデータの最後から3つの項目である「九州」「四国」「中国」が表示されています。
では「補助プロットに含む値の個数」を5に設定してみます。
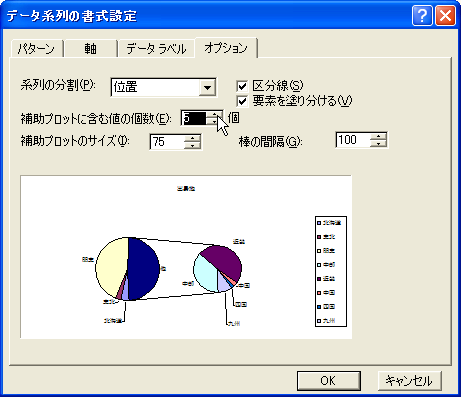
「OK」ボタンを押すと設定が反映されてグラフが次のように表示されます。
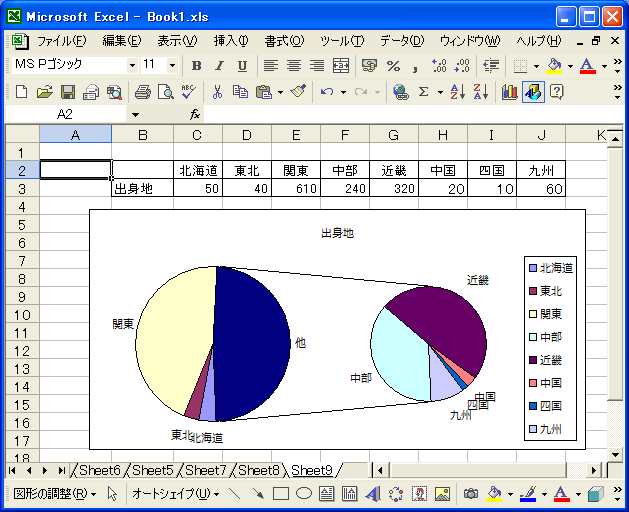
補助円グラフに5つの項目が表示されました。この5つの項目は元になっているデータの後ろから順に自働的に決まりますので、もし任意の項目を補助円グラフに表示したい場合は、元のデータの方を並べ替えておく必要があります。
値を使った指定
「値」を指定した場合、指定した値未満の項目を補助円グラフに表示します。
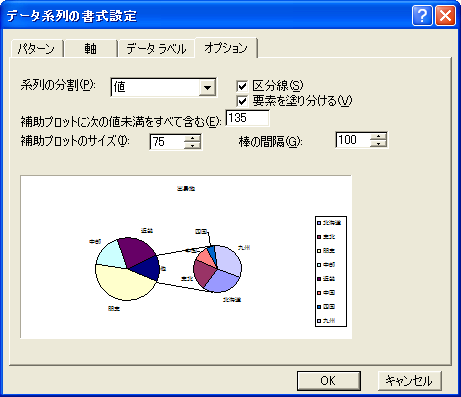
値は「補助プロットに次の値未満をすべて含む」の右側にテキストに指定します。上記の場合は135未満の値の項目を全て補助円グラフに表示することになります。
では「補助プロットに次の値未満をすべて含む」の右側の値を60に設定してみます。
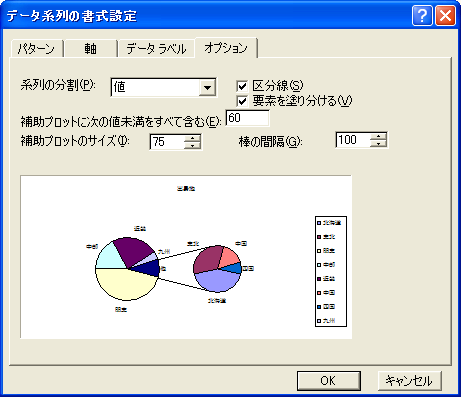
「OK」ボタンを押すと設定が反映されてグラフが次のように表示されます。
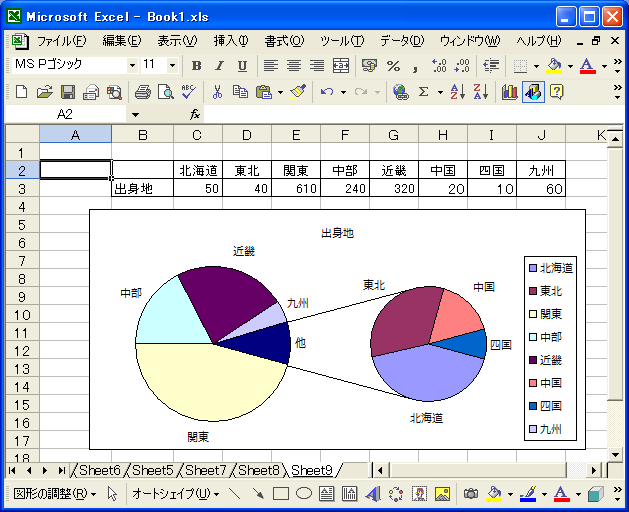
補助円グラフに4つの項目が表示されました。この4つの項目は元になっているデータの並び順とは関係なく値が60未満の項目が全て含まれています。
パーセント値を使った指定
「パーセント値」を指定した場合、項目の値が全体に占める割合が指定したパーセント値未満の項目を補助円グラフに表示します。
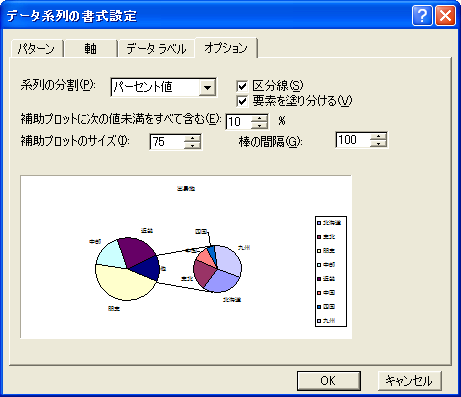
基本的には「値」で指定した場合と同じです。パーセント値は「補助プロットに次の値未満をすべて含む」の右側で指定します。上記の場合は10%未満の値の項目を全て補助円グラフに表示することになります。
では「補助プロットに次の値未満をすべて含む」の右側の値を5%に設定してみます。
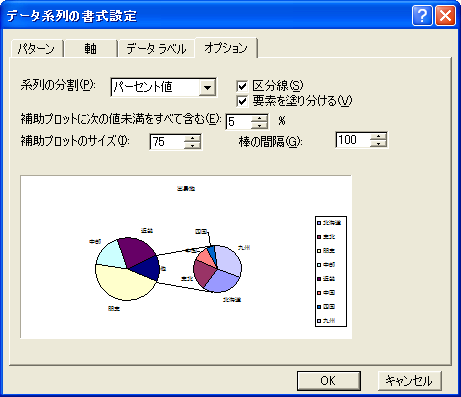
「OK」ボタンを押すと設定が反映されてグラフが次のように表示されます。
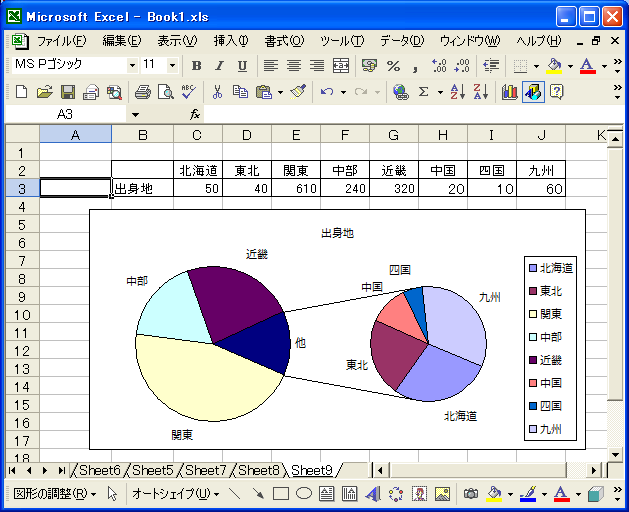
補助円グラフに5つの項目が表示されました。この5つの項目は元になっているデータの並び順とは関係なく全体に占める割合が5%未満の項目が全て含まれています。確認のためにデータラベルとしてパーセントも表示してみます。
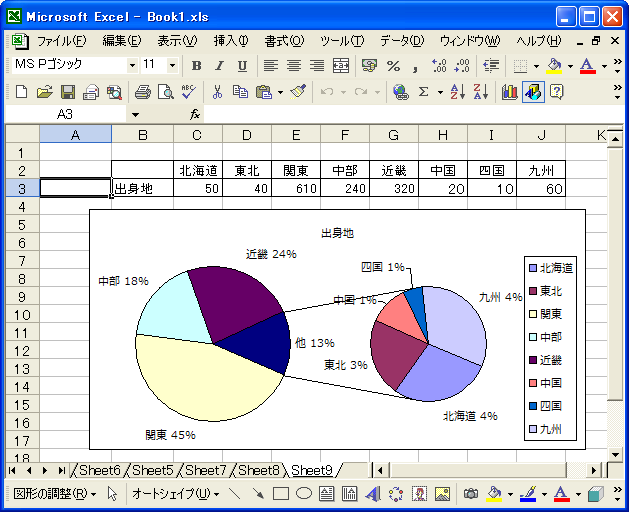
このように補助円グラフに表示されている項目は、パーセンテージが5%未満のものになっていることが確認できます。
ユーザー設定を使った指定
「ユーザー設定」を指定した場合はドラッグアンドドロップで項目をメインの円グラフから補助円グラフへ移動させることができます。
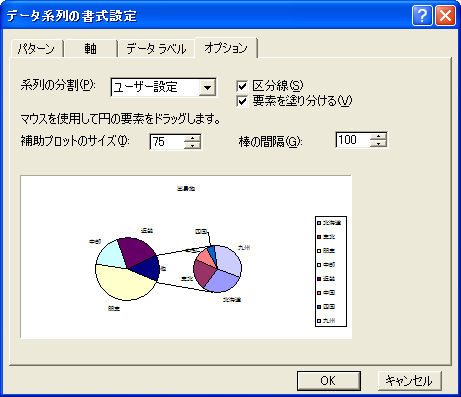
「OK」ボタンを押して下さい。
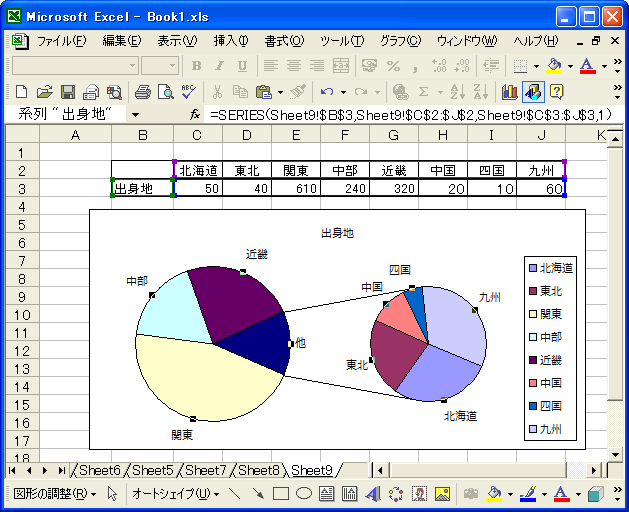
ではメインの円グラフに表示されている項目の一つをクリックして選択して下さい。
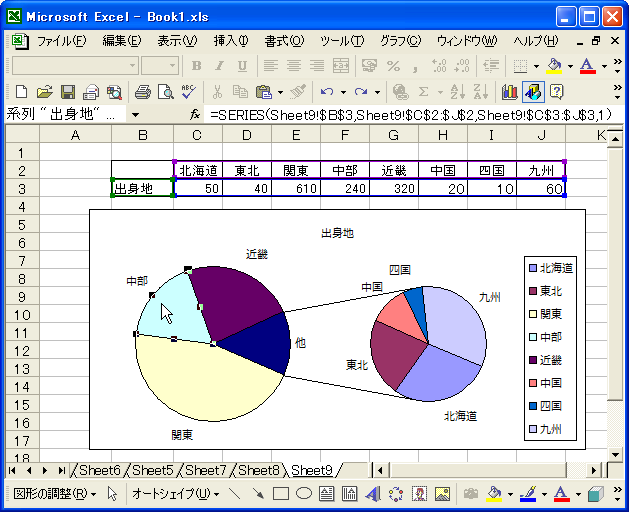
その項目を補助円グラフまでドラッグして下さい。
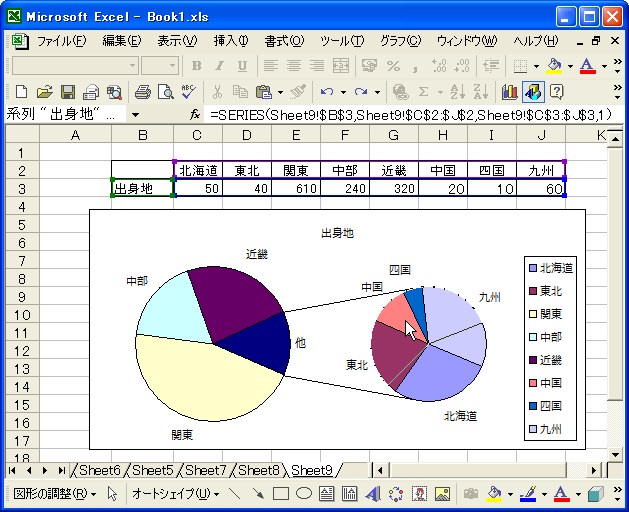
ドラッグした項目をメインの円グラフから補助円グラフへ移動させることができました。
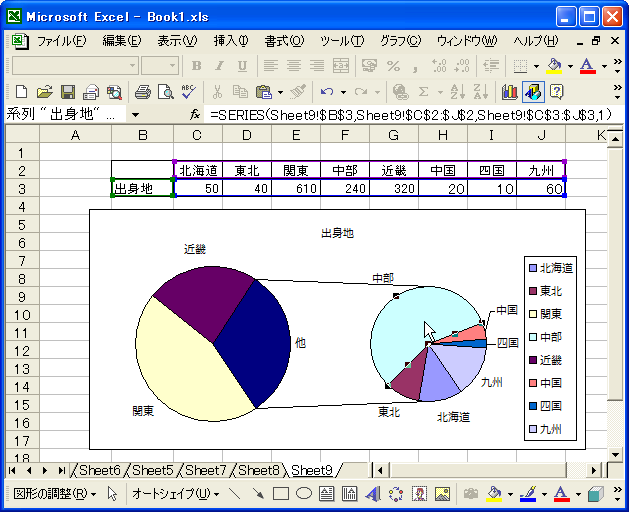
逆に補助円グラフに表示されている項目をドラッグしてメインの円グラフへ移動させることもできます。このようにユーザー設定を使用すると任意の項目を任意の円グラフに表示させることができます。
( Written by Tatsuo Ikura )

 OfficePro
OfficePro