- Home ›
- Excelマクロ入門 ›
- マクロの記録 ›
- HERE
記録の開始
マクロを作成する上で、一から作る方法とマクロに行わせたい操作を記録して、それを修正して作成する方法があります。ここではExcelに対する色々な操作を記録してマクロを作成する上での雛形とする方法を見ていきます。
まず下記のようなExcelファイルを用意します。
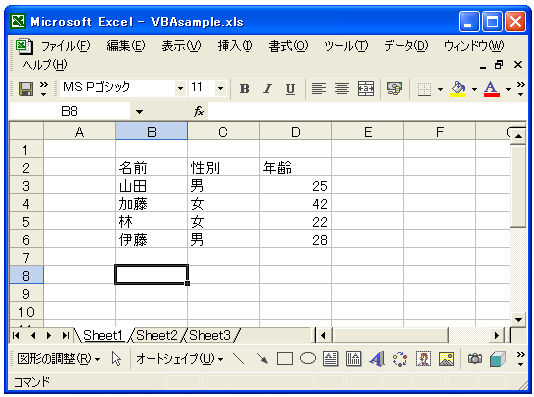
今回は罫線と背景色の設定を行い、それをマクロとして記録してみましょう。
記録の開始
メニューの「ツール」から「マクロ」を選択し、さらに「新しいマクロの記録」を選択します。
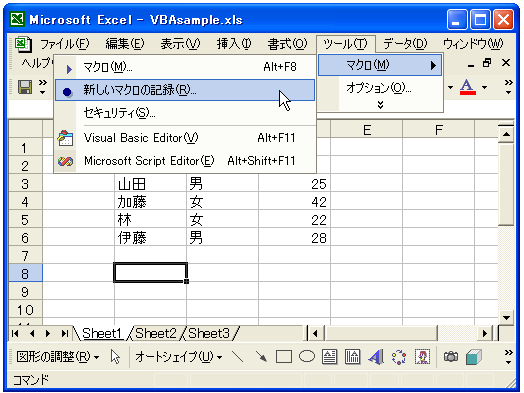
次のように記録するマクロに関する設定画面が表示されます。「マクロ名」はこれから記録するマクロに対する名前を指定します。名前は好きな名前で構いません。「説明」にはマクロに関する補足説明です。単なるコメントですので必要であれば記入して下さい。「ショートカット」と「マクロの保存先」は取りあえずこのままにしておいて下さい。

「OK」ボタンをクリックするとマクロの記録が開始されます。
記録したい操作を実行する
ここからExcelに対して行った操作は記録されていきます。まで罫線を表示して先頭の行の背景色を変更してみます。
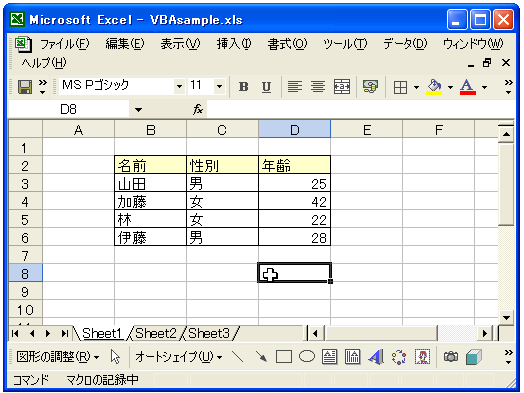
記録の終了
作業が全て終わりましたらマクロの記録を終了します。記録を終了するには画面上に次のような小さいウィンドウが表示されていると思いますので、この中の■をクリックして下さい。

これでマクロの記録は終了です。
( Written by Tatsuo Ikura )

 OfficePro
OfficePro