- Home ›
- Excelマクロ入門 ›
- マクロの実行方法 ›
- HERE
ショートカットキーによるマクロの実行
マクロを実行するには、メニューの「ツール」から「ツール」を選んで実行する方法や、VBEを起動してから実行する方法がありますが、もう少し簡単に実行する方法を見ていきます。まずはショートカットキーによるマクロの実行です。
マクロの記録を開始する時に次のような画面がありました。
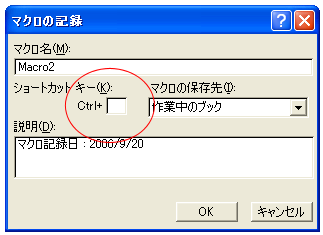
この画面で「Ctrlキー」と何か1つキーを設定しておくことで、ショートカットキーによるマクロの実行が行うことが出来ます。例えば「Ctrl+w」でマクロを実行したい場合には、マクロの記録開始の時に「w」を設定しておきます。

またショートカットキーは「Ctrlキー」だけではなく「Ctrlキー+Shiftキー」と何か1つの文字という組み合わせにすることもできます。「Shiftキー」も同時に押す必要がある場合には、登録する1文字を入力する時に「Shiftキー」を押しながら文字を入力して下さい。すると次の画面の用に自動的に「Ctrl+Shift」に画面表示が変わります。

登録したショートカットキーは、デフォルトの利用方法よりも優先順位が高くなります。例えば「Ctrl+c」で登録した場合は、デフォルトで「Ctrl+c」に設定されている「コピー」の機能の変わりにマクロの起動が行われる事になりますので注意して下さい。
作成済みのマクロにショートカットキーを設定する
既に記録されたマクロに後からショートカットキーを設定したり、変更したりすることも可能です。メニューの「ツール」から「マクロ」を選択し、さらに「マクロ」をクリックして下さい。
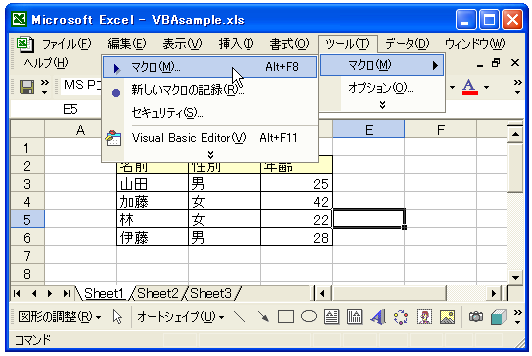
マクロの一覧画面が表示されますので、ショートカットキーを設定したいマクロを選択してから「オプション」ボタンをクリックして下さい。

マクロのショートカットキーの設定と説明の編集が行える画面が表示されます。
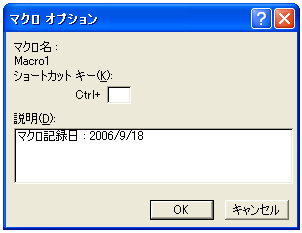
ではショートカットキーを設定してみます。今回は「Ctrl+w」にしてみます。「w」を入力して「OK」ボタンをクリックして下さい。

では実際に試してみます。まずExcelファイルを次のように罫線も背景色も無い状態に戻します。
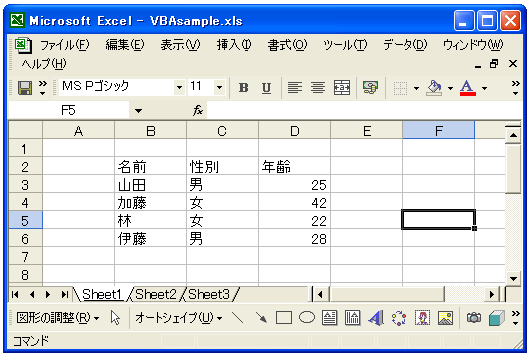
ここで「Ctrl」キーと「w」キーを同時に押すとマクロが実行されて次のようになります。
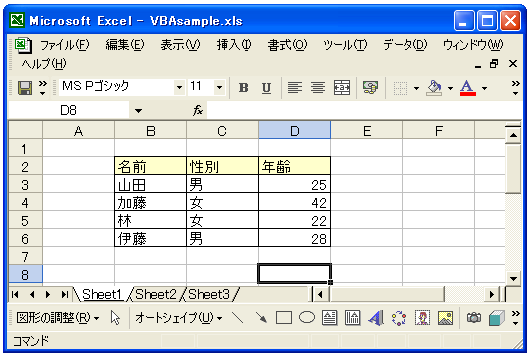
利用頻度が高いマクロはショートカットキーを登録しておくと簡単に実行ができて便利です。
( Written by Tatsuo Ikura )

 OfficePro
OfficePro