- Home ›
- Excelマクロ入門 ›
- マクロの実行方法 ›
- HERE
メニューによるマクロの実行
今度はツールバー上にメニューを作成し、メニューがクリックされたらマクロが実行されるようにしてみます。
まず、メニューの「ツール」から「ユーザー設定」をクリックします。
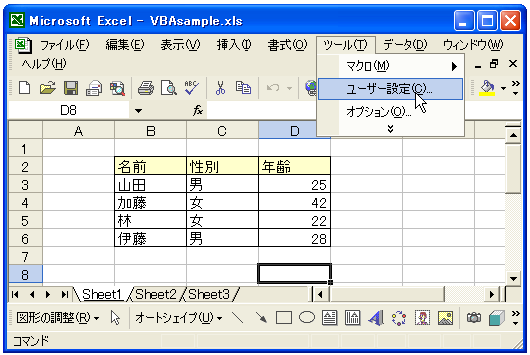
「コマンド」タブを開きます。そして左側の「分類」リストの中にある「新しいメニュー」をクリックして下さい。そして右側の「コマンド」リストの中にある「新しいメニュー」をクリックします。
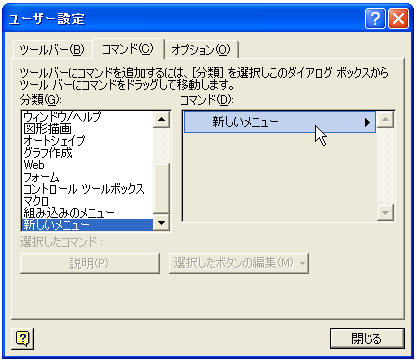
「新しいメニュー」の上でマウスをドラッグして、メニューを追加したいツールバーの上でドロップして下さい。
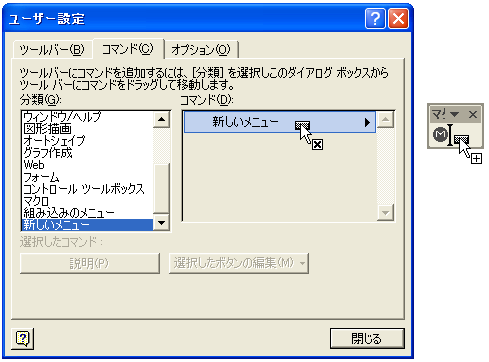
※ツールバーが作成されていない場合は『ボタンによるマクロの実行』を参考に、先にツールバーを作成しておいて下さい。
ツールバーの上に新しいメニューが作成されます。

元の画面に戻って「選択したボタンの編集」ボタンをクリックします。
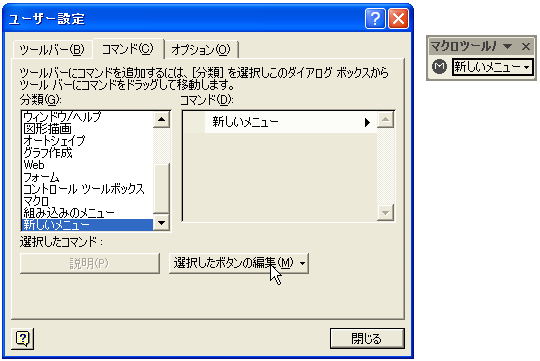
「名前」の右側に直接メニューの名前を編集できるようになっているので、適当な名前を設定します。
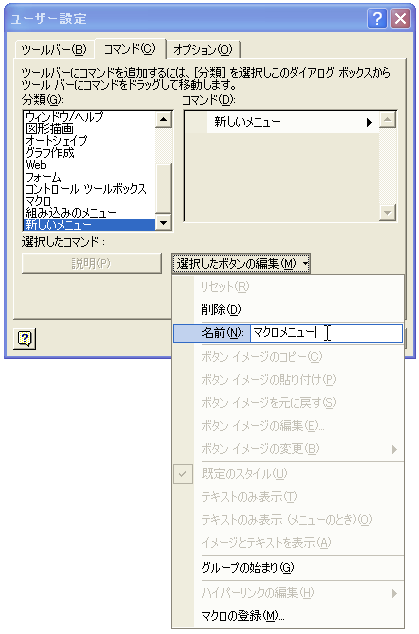
これでトップメニューが作成できました。次にマクロを実行するための個別のメニューを作成します。
サブメニューの作成
「ユーザー設定」ウィンドウの「コマンド」タグの中で、左側の「分類」メニューの中から「マクロ」をクリックします。そして右側の「コマンド」メニューの中から「ユーザー設定メニュー項目」をクリックします。

「ユーザー設定メニュー項目」の上でマウスをドラッグしてから、ツールバーのメニューの上でマウスをドロップします。ドロップする時は、一度トップメニューの上にマウスを乗せると下に空のメニュー領域が出てきますのでその上にドロップします。
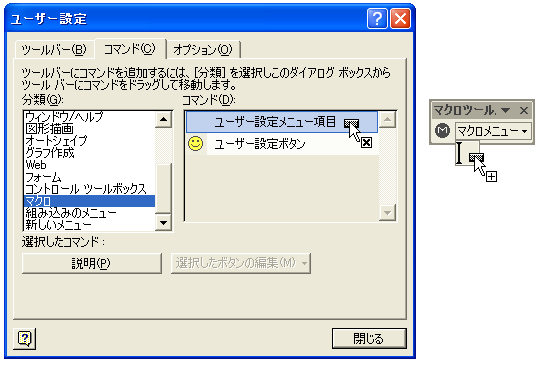
サブメニューが作成されます。

新しく追加したサブメニューが選択された状態で、再度元の画面に戻って「選択したボタンの編集」ボタンをクリックします。

まずサブメニューの名前を編集します。「名前」の右側に直接メニューの名前を編集できるようになっているので、適当な名前を設定します。
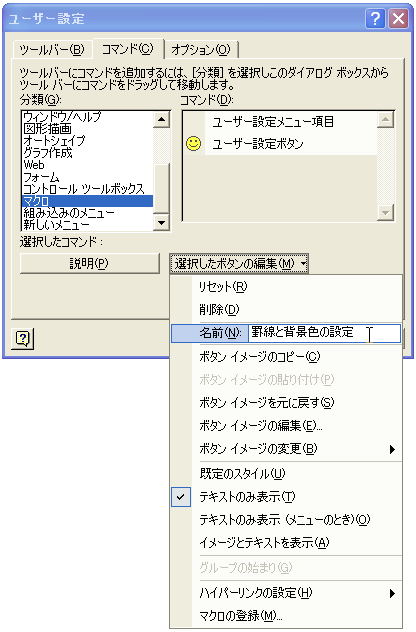
サブメニューへマクロの登録
再度「選択したボタンの編集」ボタンをクリックしてから、「マクロの登録」ボタンをクリックします。
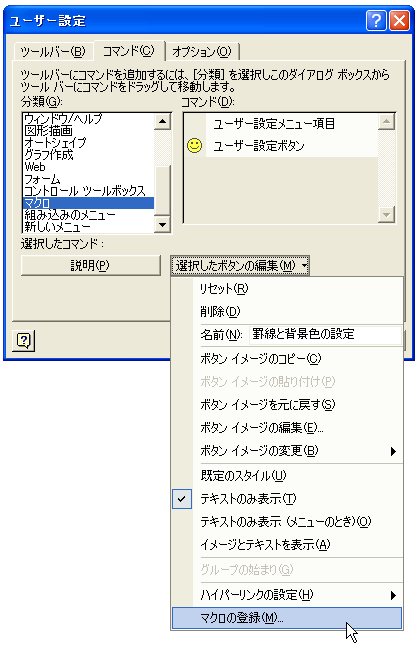
マクロの一覧画面が表示されます。メニューに登録したいマクロを選択してから「OK」ボタンをクリックして下さい。
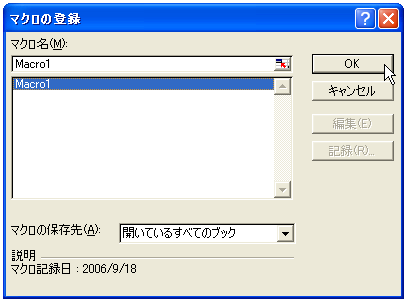
これでマクロがツールバー上のメニュー項目に登録されました。
テスト
では実際に試してみます。罫線と背景色をクリアにした状態で、メニューをクリックしてみます。
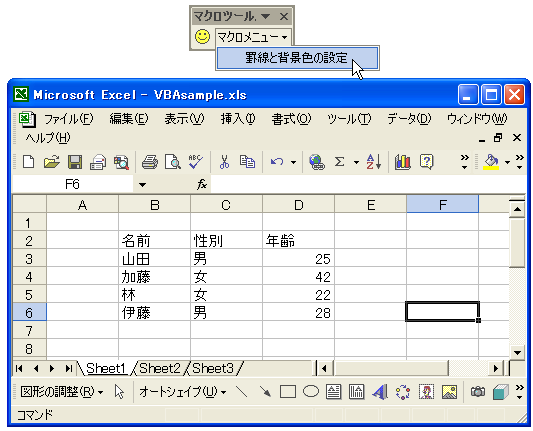
マクロが実行されて罫線と背景色が設定されました。

( Written by Tatsuo Ikura )

 OfficePro
OfficePro