- Home ›
- Excelマクロ入門 ›
- マクロの実行方法 ›
- HERE
フォームのボタンによるマクロの実行
Excelのシート上にフォームのボタンを配置し、ボタンがクリックされたらマクロが実行されるようにしてみます。
まず、メニューの「表示」から「ツールバー」をクリックし、さらに「フォーム」をクリックします。
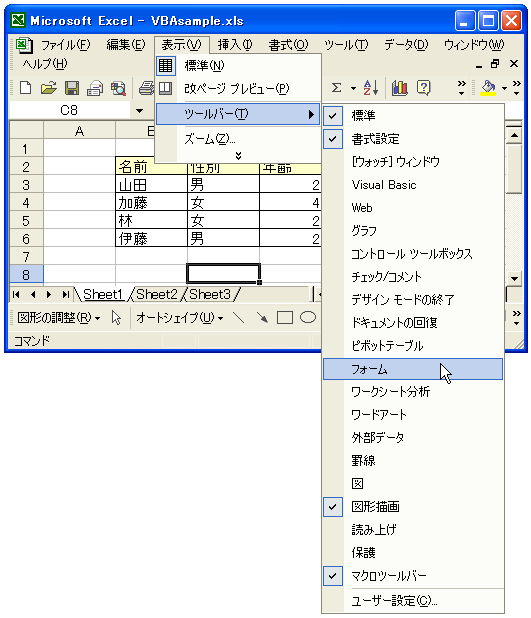
「フォーム」ツールバーが表示されます。
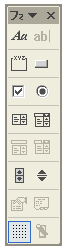
「フォーム」ツールバー上のボタンをクリックします。
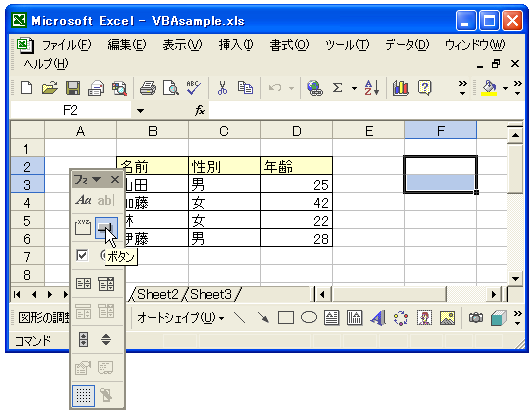
Excelのシート上でボタンを配置する場所をマウスで指定します。

画面上にボタンが作成され、マクロの登録画面が開きます。
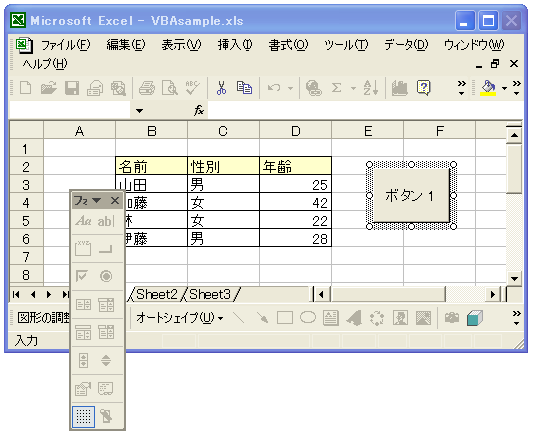
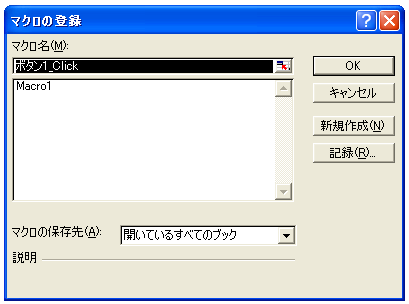
マクロの一覧画面が表示されますので、設定したいマクロを選択して「OK」ボタンをクリックします。

これでボタンの作成とマクロの登録が完了です。
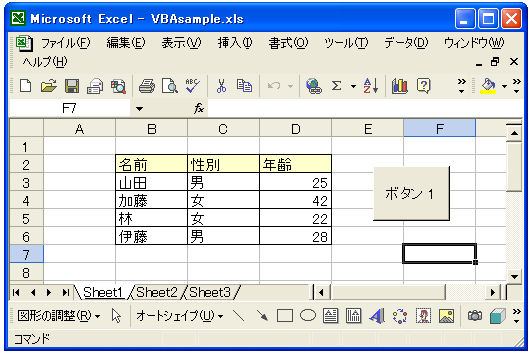
ボタン上に表示されている文字を変更する場合は、ボタンの上で右クリックしてメニューを表示し「テキストの編集」をクリックして下さい。
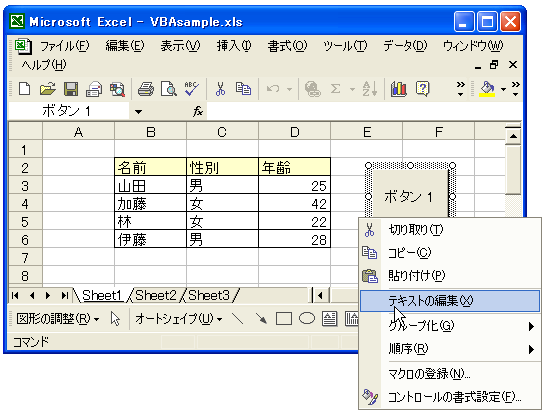
ボタン上で直接編集が行えますので、適当な文字に変更して下さい。
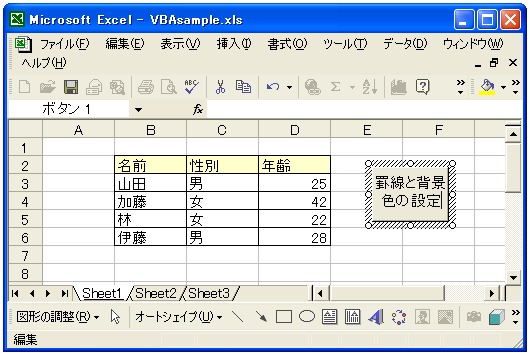
以上で終了です。
テスト
では実際に試してみます。罫線と背景色をクリアにした状態で、ボタンをクリックしてみます。
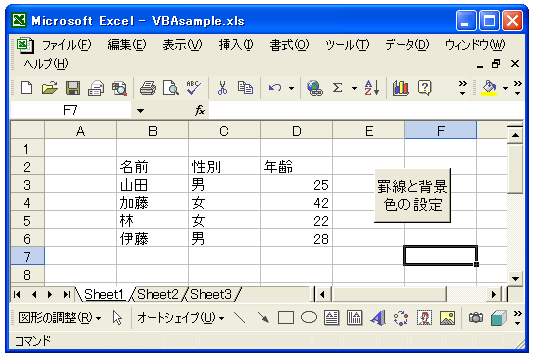
マクロが実行されて罫線と背景色が設定されました。
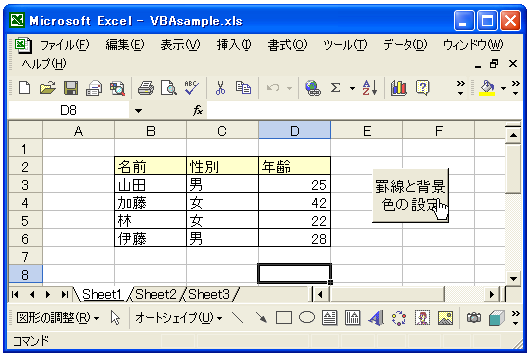
( Written by Tatsuo Ikura )

 OfficePro
OfficePro