条件付き書式の設定
セルの値に応じて書式の設定を自動的に変更することが出来ます。値が変更されないのであれば固定した書式を設定してもいいのですが、値が変更される可能性があったり、多くのセルに対して同じ設定を行っておき値に応じて書式を分けるようにすることで効率よく書式を設定する事が出来ます。
例えば次のような表をサンプルとして使います。
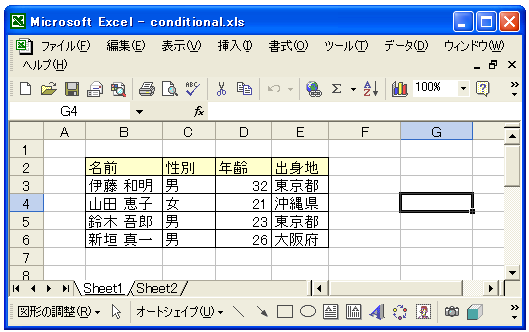
セル範囲D3:D6に対して条件付き書式を設定してみます。年齢が25歳以上かどうかで書式を分けるようにします。
では実際に試しながら確認していきましょう。まず条件付き書式を設定するセルを選択してから「書式」メニューの中にある「条件付き書式」をクリックします。
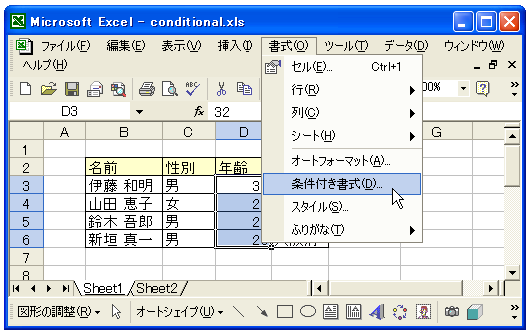
次のような「条件付き書式の設定」ダイアログが表示されます。

まず最初のボックスでは「セルの値が」か「数式が」のどちらかを選択します。「数式が」の方は別のページで詳しくみますので、ここでは「セルの値が」を選択します。
| 条件 | 指定する値 |
|---|---|
| 次の値の間 | 範囲を表す最初の値と最後の値 |
| 次の値の間以外 | 範囲を表す最初の値と最後の値 |
| 次の値に等しい | 比較する値 |
| 次の値に等しくない | 比較する値 |
| 次の値より大きい | 比較する値 |
| 次の値より小さい | 比較する値 |
| 次の値以上 | 比較する値 |
| 次の値以下 | 比較する値 |
条件によって値を1つだけ指定する場合と2つ指定する場合があります。
今回は「次の値以上」を選択し、その次のボックスに「25」と入力します。

最後に条件が「真」になった時に設定する書式を指定します。「書式」ボタンをクリックします。
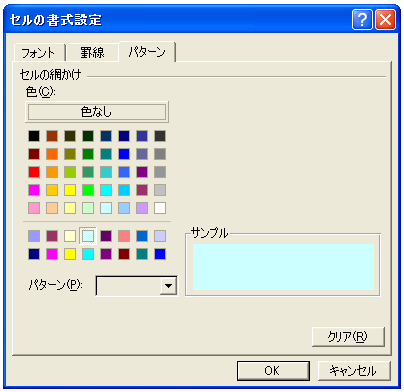
「セルの書式設定」ダイアログが表示されます。通常の「セルの書式設定」よりも設定できる値が絞られたダイアログが表示されます。ここで条件が「真」のセルに対する書式を設定して下さい。今回は背景だけ指定しました。設定が終わったら「OK」ボタンをクリックして下さい。

「セルの書式設定」ダイアログで指定した書式がプレビューとして表示されます。最後に「OK」ボタンをクリックして下さい。
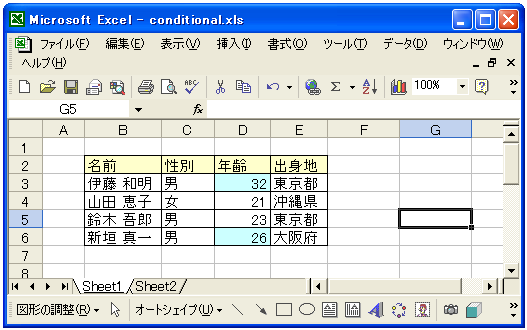
条件付き書式設定の対象となっているセルの各値毎に条件が比較されて書式が設定されます。
( Written by Tatsuo Ikura )

 OfficePro
OfficePro