数式の条件を設定する
今までは書式を設定したいセルに対して、そのセルに含まれる値を条件として設定してきました。ここでは条件式に数式を設定することで、他のセルの値を使って条件式を記述したり、より複雑な条件式を記述する方法を確認します。
では実際に試しながら確認します。まず次のようなワークシートを用意します。
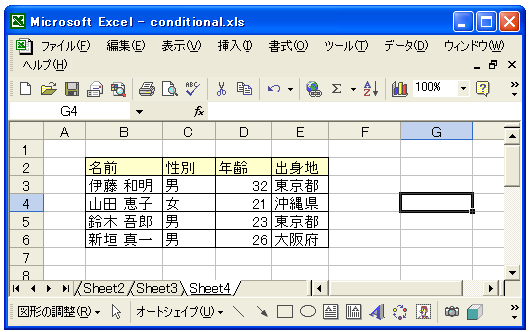
セル範囲B3:B6に対して条件付き書式を設定します。条件はD列の値である年齢を元に条件式を記述します。まずセルB3からセルB6を選択してから「書式」メニューの「条件付き書式」をクリックします。
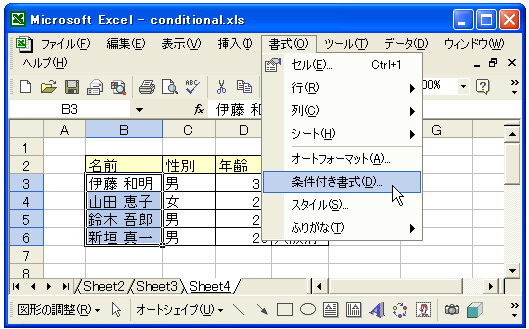
「条件付き書式の設定」ダイアログが表示されます。最初のボックスを「数式が」に変更して下さい。

次のボックスに条件式を記述します。例えばセルD3の値が25より大きいかどうかを判別する条件式を記述するには「D3>25」と記述します。記述する場合には先頭にイコール(=)を付けて「=D3>25」と記述します。

条件式を記述する時、複数のセルを選択して条件付き書式を設定していた場合には一番上のセルを対象として条件式を記述します。つまり先ほど記述した条件式はセルB3に対する条件式を記述しています。他のセルに対しては相対参照の形で条件式が適用されます。つまりセルB4に対しては「D4>25」という条件式に自動的になります。
条件式が「真」の場合の書式を設定します。「書式」ボタンをクリックして設定して下さい(ここは今までと同じです)。最後に「OK」ボタンをクリックします。

条件式が判別されて書式が設定されます。
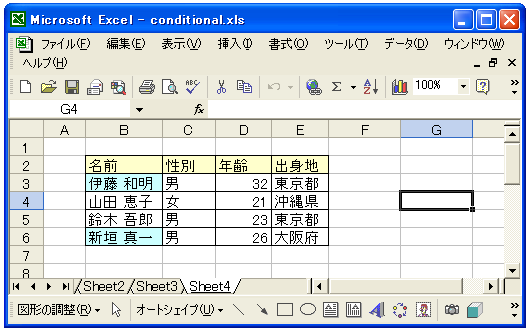
条件式に関数を指定する
条件に数式を利用する場合には複数のセルを対象とした条件式や関数なども記述することができます。例えば次のようなものです。
=AND(D3>25,E3="東京都")
実際に上記の条件を適用してみると次のようになります。

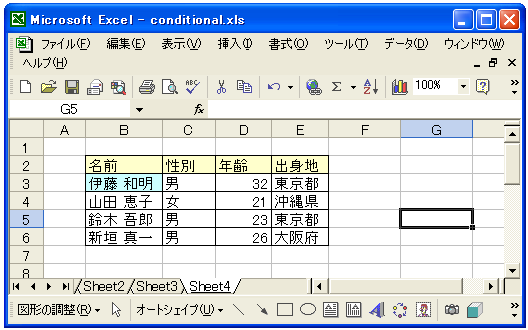
( Written by Tatsuo Ikura )

 OfficePro
OfficePro