ピボットテーブルの作成
それではまずピボットテーブルの作成方法を見ていきます。ベースになるデータとして次のようなものを用意しました。
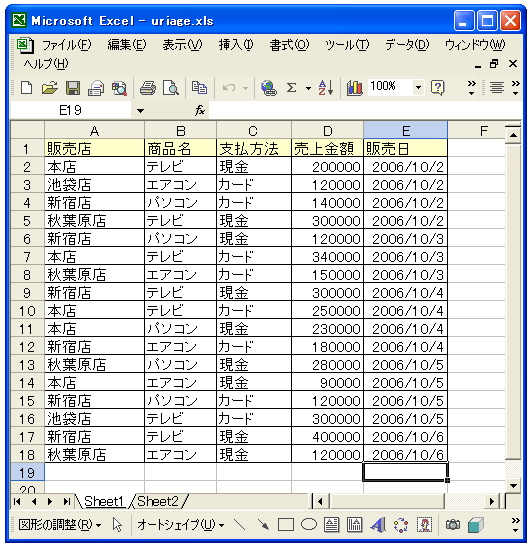
このデータを元にピボットテーブルを作成して、様々な分析をしてみたいと思います。
ピボットテーブルウィザード
ピボットテーブルを作成するには次の手順で行っていきます。
まずピボットテーブルにした元のデータが含まれているセルをクリックします。
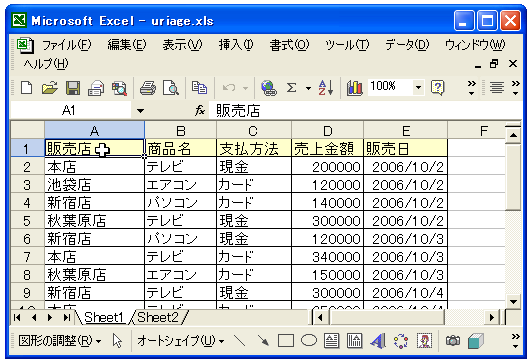
「データ」メニューの中の「ピボットテーブルとピボットグラフレポート」をクリックします。
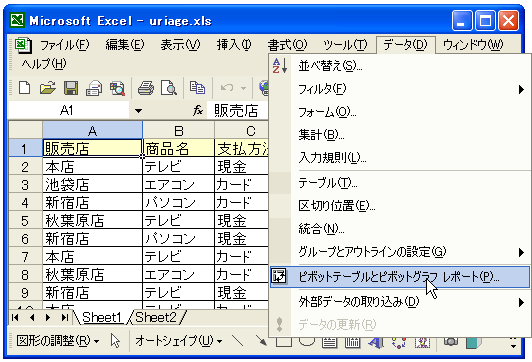
次のようにピボットテーブル作成ウィザードが開始されます。
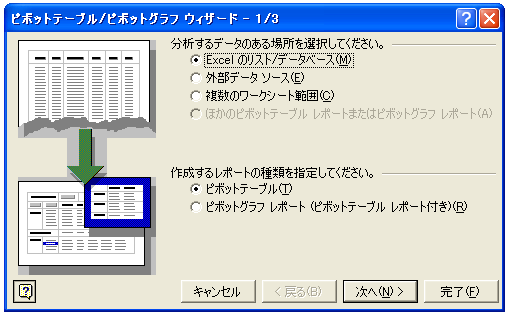
今回は元のデータが「Excelのリスト/データベース」で、作成するものが「ピボットテーブル」ですのでデフォルトのまま「次へ」ボタンをクリックします。

ピボットテーブルの元になるデータを指定します。作成する前に元のデータのどこかをクリックしてあれば自動的に設定してくれますが、もし違う範囲が設定されていたら、この状態でExcelのファイルの元になるデータをマウスで選択してください。

範囲の指定が終わりましたら「次へ」ボタンをクリックします。
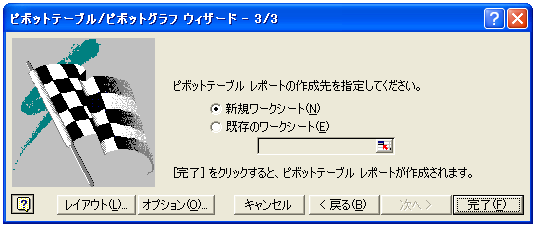
ピボットテーブルを作成するワークシートを指定します。新規にワークシートを作成するか、既にあるワークシートかを選択します。今回は「新規ワークシート」を選択しました。最後に「完了」ボタンをクリックします。
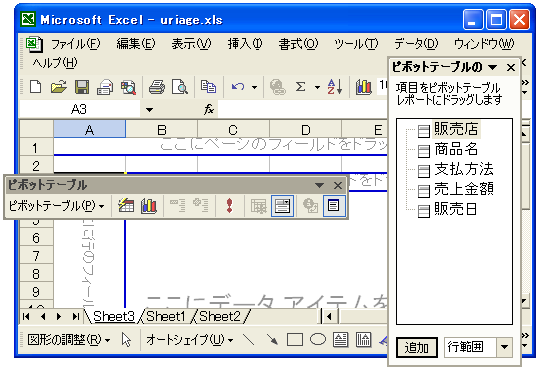
ピボットテーブルの作成が完了しました。ピボットテーブル用ツールバーやフィールドリストが同時に開いているかと思います。
まだこの時点ではどの項目を対象とするかを指定していないので空のピボットテーブルとなっています。
ピボットテーブルツールバーの移動
これはどちらでもいいですが、ピボットテーブル用のツールバーをExcelのツールバーの中に入れておきます。まずピボットテーブル用ツールバーをマウスでドラッグします。
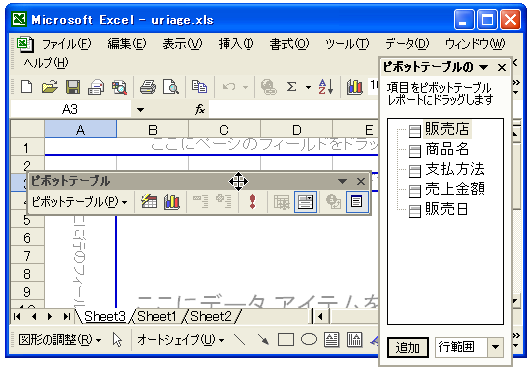
そのまま他のツールバーが並んでいる部分まで持って行きます。
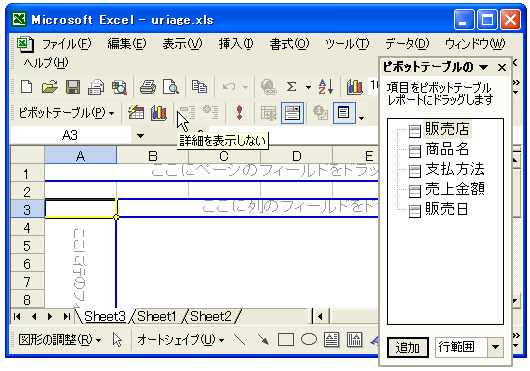
( Written by Tatsuo Ikura )

 OfficePro
OfficePro