文字データのグループ化
日付や数値のデータと異なり文字が含まれる項目は自動でグループ化は出来ませんが、指定した値を個々にグループ化して表示することは可能です。
次のようなピボットテーブルを例に見ていきます。
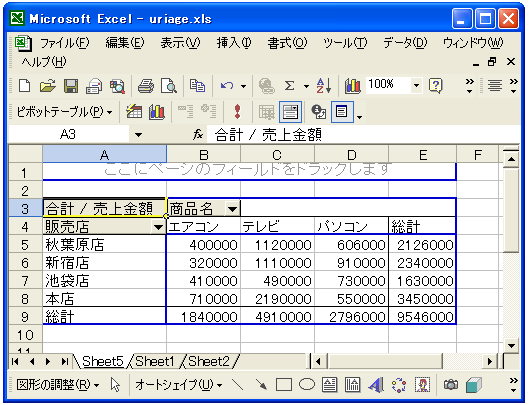
今回、行フィールドには「販売店」を列フィールドには「商品名」を設定し、販売店毎の商品名別の売上金額の集計となっています。「販売店」は文字列の値になっていますが、この中のいくつかの値をグループにまとめてみます。
では実際に試してみましょう。まず「販売店」項目に含まれる値の中でグループ化したい値を「Ctrl」キーを押しながらクリックします。
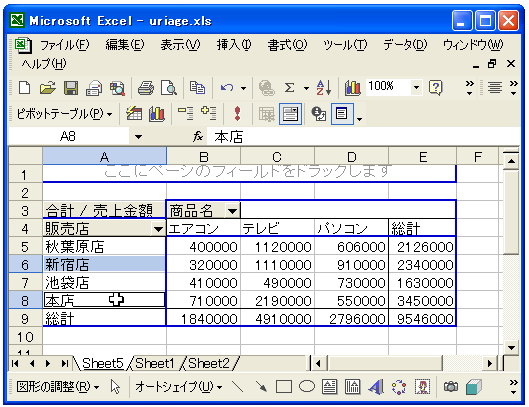
今回は「新宿店」と「本店」をクリックしてあります。次にピボットテーブルツールバーの「ピボットテーブル」メニューをクリックし、その中の「グループと詳細表示」をクリックし、さらに「グループ化」をクリックします。
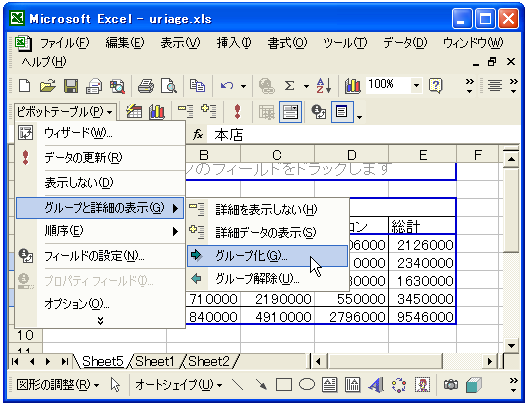
すると次のように左側にグループ名が追加されます。
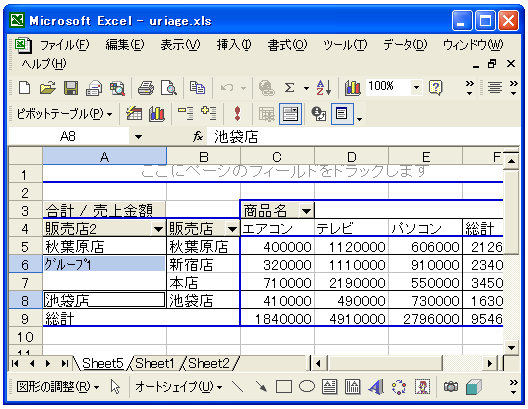
「グループ1」と書かれている部分はExcel上で直接編集が可能です。「グループ1」と書かれているセルをクリックしてから、直接別の値を入力して下さい。
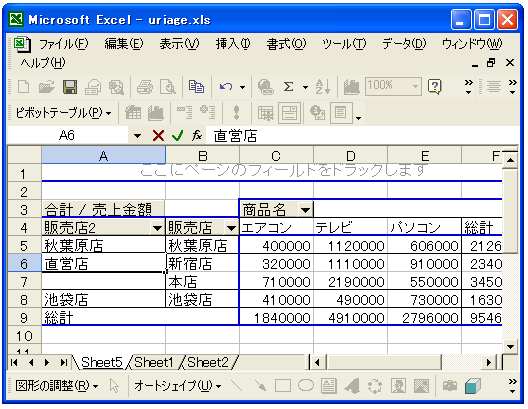
これで任意の値をグループにまとめることが出来ました。
「秋葉原店」と「池袋店」もグループにまとめ、さらに商品名のほうもグループにまとめてみます。
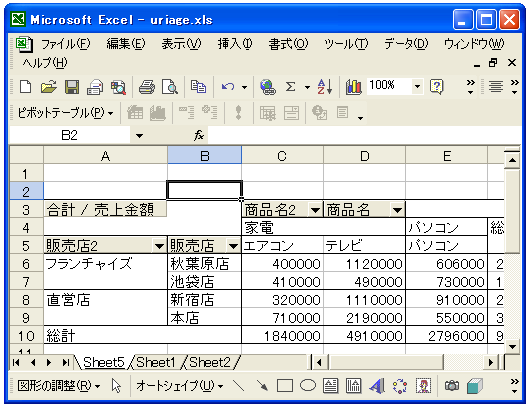
グループ化されなかった値は、値がそのままグループの箇所に表示されています。単独の値をグループ化することは出来ませんが、グループ名として表示された値は同じように編集することが可能です。
( Written by Tatsuo Ikura )

 OfficePro
OfficePro