キーボードを使って複数のセルを選択
Excelファイルを開いた時、太い線で囲まれた部分がアクティブなセルです。このキーボードから何か入力を行うとアクティブなセルに対して入力されます。また選択された状態にもなっています。書式設定などを行う場合は選択されたセルに対して行われます。
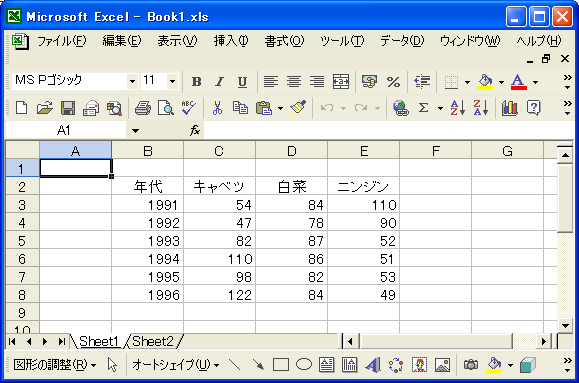
キーボードやマウスを使ってアクティブなセルを移動してみます。
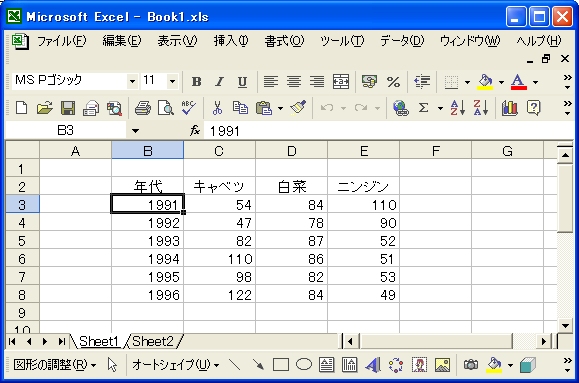
セルを移動すると、新しい位置のセルがアクティブとなり選択された状態となります。(アクティブなセルを移動する方法については「セルの移動」をご覧下さい)。
アクティブなセルは常に一つですが、セルの選択は複数の領域に対して行うことができます。ここではキーボードを使って複数の範囲を選択状態にする方法を確認します。
[Shift]キーを押しながら方向キー[↑→↓←]を押しと、アクティブなセルの位置から押した方向へ選択範囲が拡大されます。例えば先ほどの状態から[Shift]キー+[→]キーを押すと次のようになります。
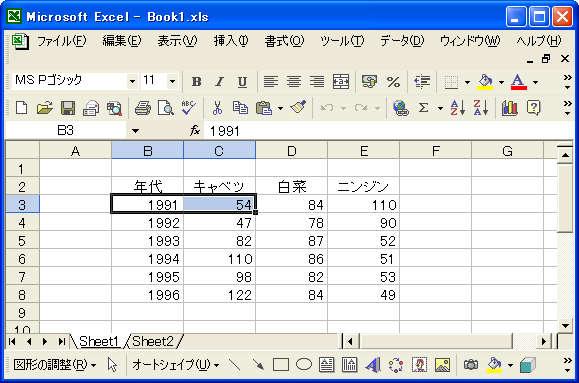
太い線で囲まれた部分が右へ拡大しました。この太い線の範囲内が選択されているセルとなります。この時、セルの背景が白いセルがありますが、このセルがアクティブなセルです。[Shift]キー+[→]キーを押してもアクティブなセルは移動せず、選択されている領域だけが右へ拡大したことが分かります。
ではもう一度[Shift]キー+[→]キーを押して下さい。
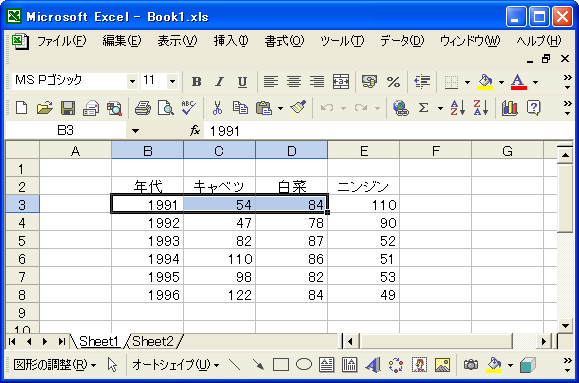
先ほどと同じようにアクティブなセルの位置は変わらず、選択されている領域が右へ拡大されました。
ではこの状態から今度は[Shift]キー+[↓]キーを押してください。
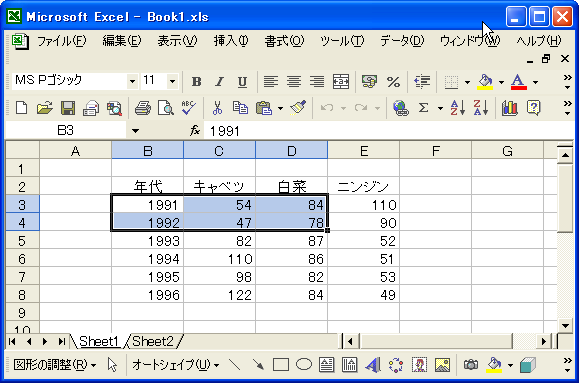
アクティブなセルの位置が変わらないのは先ほどと同じですが、選択されている領域が下へ拡大されました。キーボードを使って選択している領域を変える時は、このように常に長方形の領域として大きくなったり小さくなったりします。
ではこの状態から今度は[Shift]キー+[←]キーを押してください。
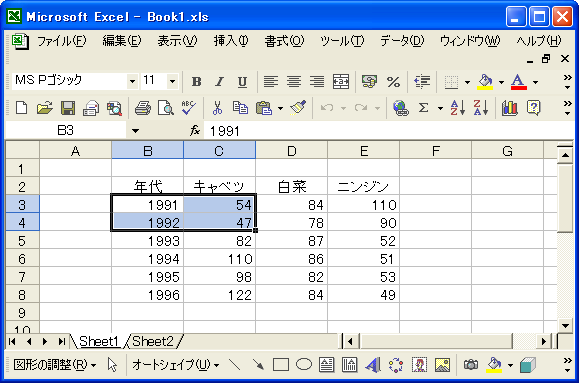
選択されている領域が今度は左のほうへ小さくなりました。選択されている領域が左方向へ拡大されるのではなく、右方向へ拡大していたものが縮小された点に注意して下さい。これはアクティブなセルが常に選択領域の四隅のいずれかの位置にあるように選択領域が拡大縮小するものと考えれば分かりやすいかもしれません。
例えば最初の状態から[Shift]キー+[←]キーを押すと、左方向へ選択領域は拡大していきます。
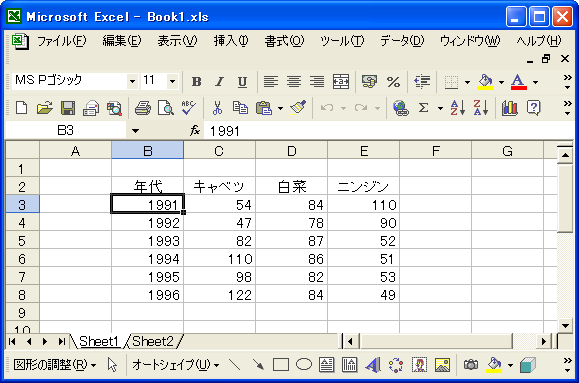
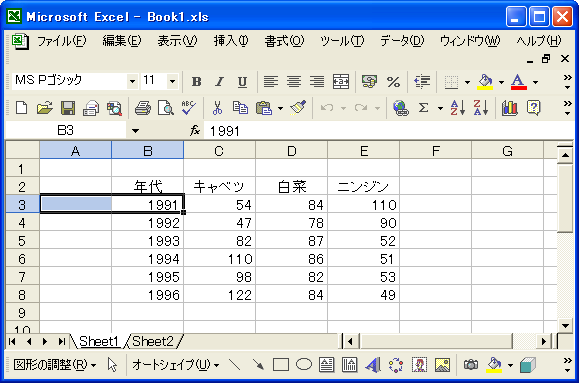
このようにキーボードを使っても複数のセルを選択することができます。
( Written by Tatsuo Ikura )

 OfficePro
OfficePro