拡張選択モードとADDモード
セルの範囲を選択するには、マウスをドラッグしたり、[Shift]キーや[Ctrl]キーと組み合わせることでセルの範囲を選択状態にすることができます。Excelではこのようなセルの範囲を頻繁に行うときのために拡張選択モードとADDモードが用意されています。
拡張選択モード
Excelでは[F8]キーを押すと拡張選択モードのOnとOffが切り替わります。では実際に[F8]キーを押してみます。
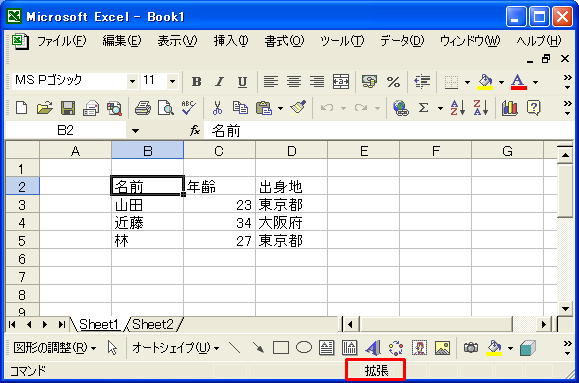
ステータスバーが表示されていると、ステータスバー上に「拡張」と表示されます。(ステータスバーが表示されていない時は、「表示」メニューの中の「ステータスバー」をクリックすると表示されます)。
拡張選択モードがOnになっていると、シート上の任意のセルをクリックするだけでアクティブなセルからクリックしたセルまでの範囲を選択状態にすることができます。これは[Shift]キーを押しながら他のセルをクリックした場合と同じです。
では実際に試してみます。
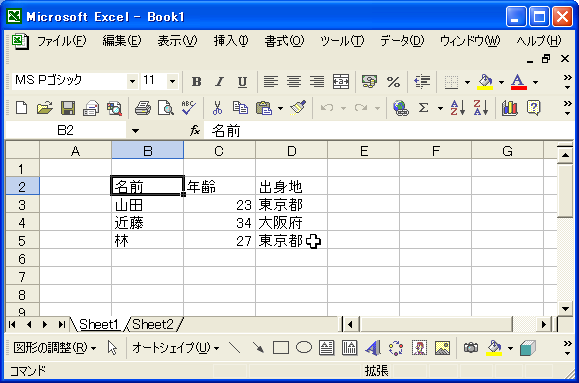
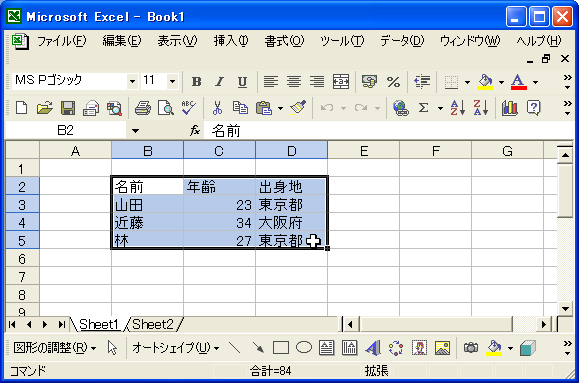
セルの範囲を選択して書式設定を繰り返して行うような場合には便利な機能です。なおもう一度[F8]キーを押すと拡張選択モードはOffとなります。
Addモード
Excelでは[Shift]キー+[F8]キーを押すとAddモードのOnとOffが切り替わります。では実際に[Shift]キー+[F8]キーを押してみます。
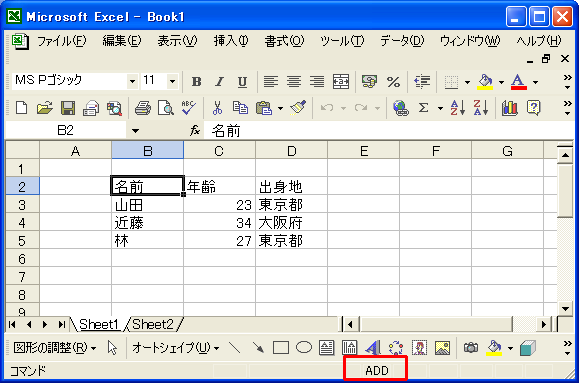
ステータスバーが表示されていると、ステータスバー上に「ADD」と表示されます。
ADDモードがOnになっていると、シート上の任意のセルをクリックするだけでクリックしたセルを一つ一つ選択状態にすることができます。これは[Ctrl]キーを押しながらセルをクリックした場合と同じです。
では実際に試してみます。
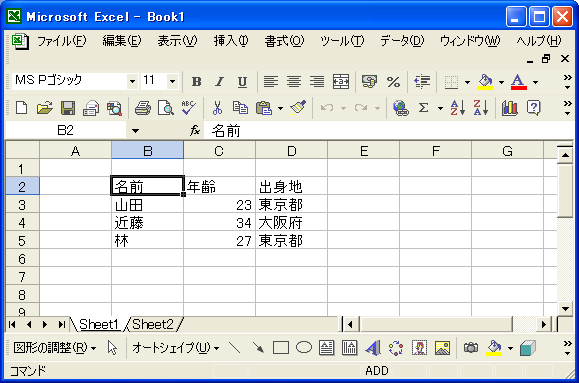
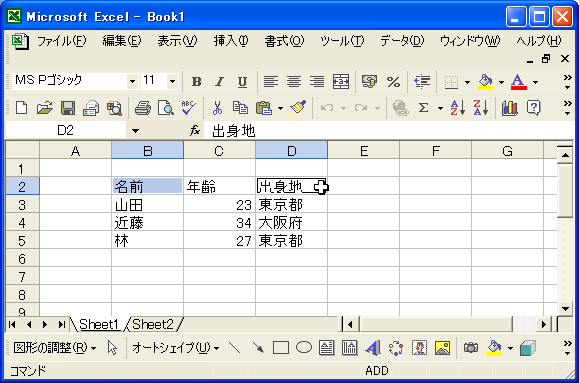
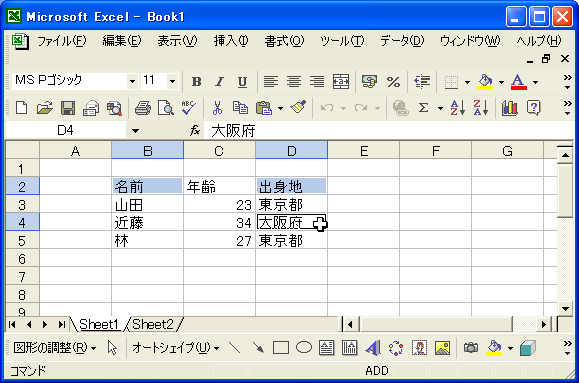
ちらばったセルを一つ一つ選んで選択したい場合には便利な機能です。なおもう一度[Shift]キー+[F8]キーを押すとADDモードはOffとなります。
( Written by Tatsuo Ikura )

 OfficePro
OfficePro