郵便番号を表示する
Excelの表示形式には7桁の数値を郵便番号のように3桁と4桁に分けてハイフン(-)でつなぐように表示する書式が用意されています。
では例として「1234567」という数値に対して郵便番号の書式を設定してみましょう。
まずセルB2を選択してから「書式」メニューの中の「セル」をクリックして下さい。
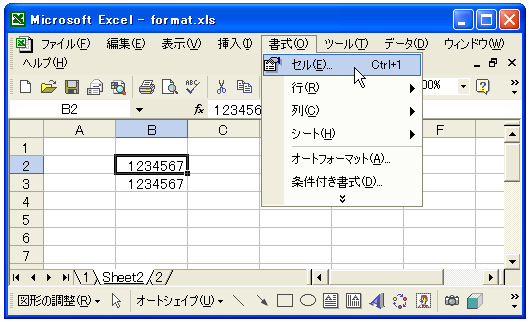
「セルの書式設定」ダイアログが開きますので「表示形式」タブを開きます。その中の「分類」で「その他」をクリックしてから「種類」で「郵便番号」を選択します。選択したら「OK」ボタンをクリックして下さい。

次のように数値が郵便番号の形式で表示されます。
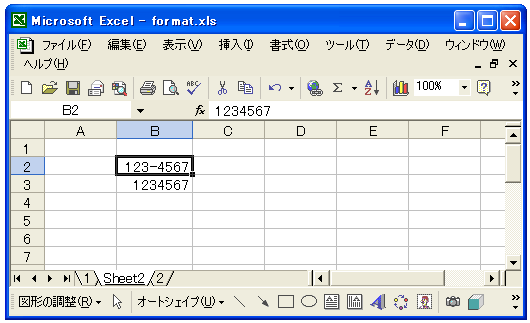
先頭に"〒"を表示する
郵便番号ですので先頭に「〒」マークをを表示したい場合があると思います。このような時は既存の書式を一部変更する形で新しい書式を作成します。
まずセルB3を選択してから書式設定ダイアログを表示します。そして「種類」で「郵便番号」を選択して下さい。ここまでは前の例と同じです。
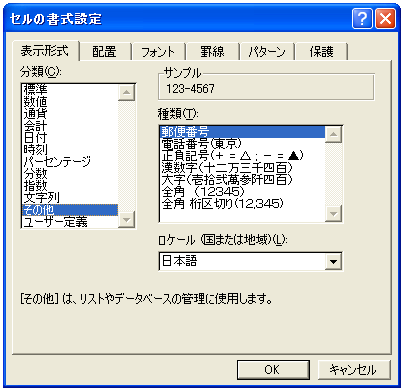
次に「分類」で「ユーザー定義」を選択します。
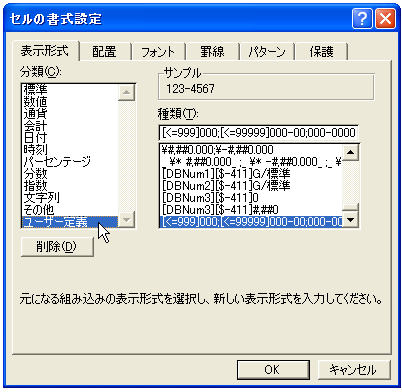
「種類」には「ユーザー定義」を選択する前に選択していた書式がコピーされて表示されています。つまり先に「郵便番号」を選択してから「ユーザー定義」を選択しましたので「種類」には「郵便番号」の書式を自分で定義した場合に記述する内容と同じものが表示されています。(Excelでは下記の書式に「郵便番号」と言う名前を付けて登録がされているわけです)。
[<=999]000;[<=99999]000-00;000-0000
今回、先頭に「〒」を付けたいので、次のように"〒 "と記述します。
[<=999]"〒" 000;[<=99999]"〒" 000-00;"〒" 000-0000
※ユーザー定義で定義を書き換えても、元の書式には影響はありません。

※Excelのデフォルトの郵便番号の書式は3桁、5桁、7桁の場合の数値に対応できるように記述されているのですが、7桁だけ考えればいいのであれば次のように記述しても結構です。
"〒" 000-0000
最後に「OK」ボタンをクリックして下さい。次のように先頭に「〒」マークが付いて表示されます。
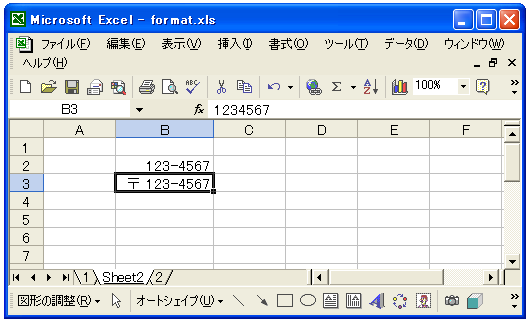
( Written by Tatsuo Ikura )

 OfficePro
OfficePro