指定の範囲に効率よくデータを入力する
表のようなセル領域に順番にデータを入力する方法です。例えば次のようなシートを用意します。
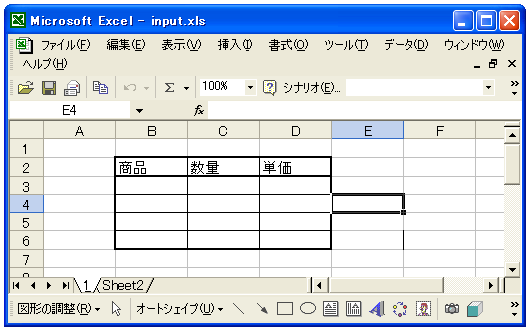
セル範囲B3:D6にこれからデータを順次入力していく場合を考えて見ます。通常であればまずセルB3にデータを入力し、「TAB」キーを使って右のセルへ移動します。そしてセルD3にデータを入力したら「Enter」キーを使ってセルB4へアクティブなセルを移します。これを繰り返します。
これに対して入力しようとするセル範囲を先に選択状態にしてからデータ入力を開始すると効率良くデータ入力が可能です。
手順
まず入力するセル範囲全体を選択状態にします。この時、最初にデータを入力する位置からセルを選択しだすと、その位置がアクティブセルとなるため後で便利です。
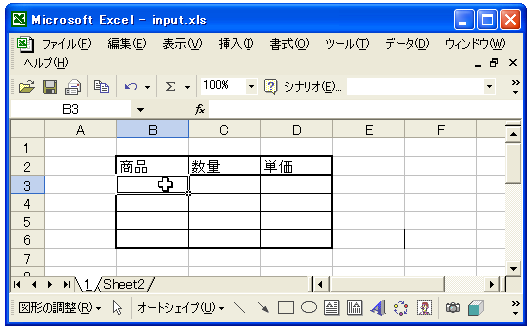
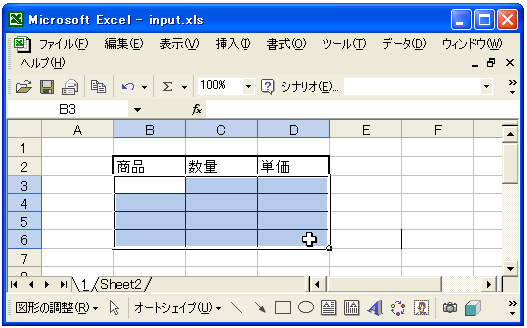
この時、セルB3の背景が白色となっていてセルB3がアクティブセルになっていることが分かります。この状態でキーボードから文字を入力するとアクティブセルであるセルB3に入力されていきます。
順次データを入力していきます。セルB3にデータを入力したら「TAB」キーを押して下さい。右のセルへ移動します。
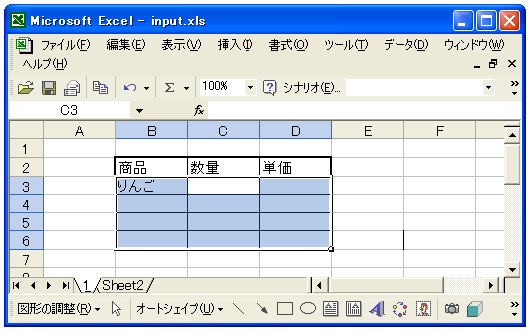
同じようにセルC3にデータ入力し、再度「TAB」キーでセルD3へ移動します。
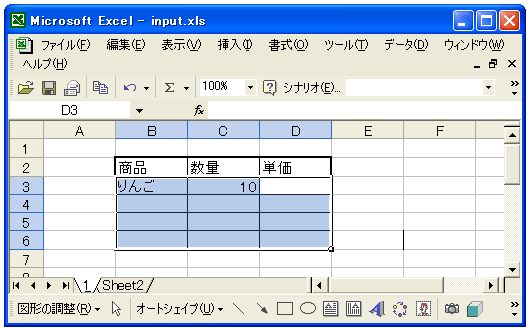
セルD3にデータを入力したら、通常であればここで「Enter」キーを押すとセルB4へ移動します。ただ、事前にセル範囲を選択状態にしている場合、横に移動する場合と同じように「TAB」キーを押すことでセルB4へ移動することが出来ます。
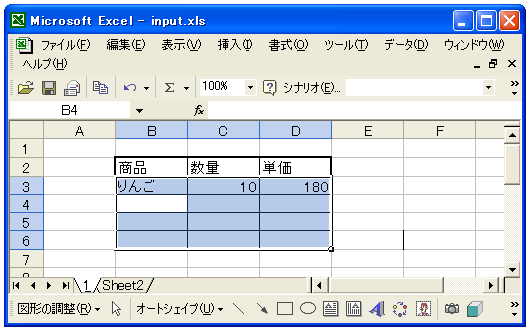
このように入力する範囲を事前に選択してからデータの入力を開始すると横への移動と縦への移動を意識することなく「TAB」キーだけで移動することが可能になります。
また今回は横に横にと移動していきましたが、セルにデータを入力後に「Ener」を押せば下へと移動させることが出来ます。この場合もセル範囲の下限の位置のセルにデータ入力後に「Enter」キーを押せば一番上のセルに戻って一つ右のセルに移動します。
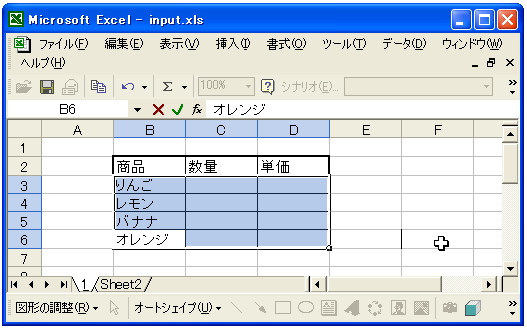
上記の状態で「Enter」キーを押すと次の列の先頭へ移動します。
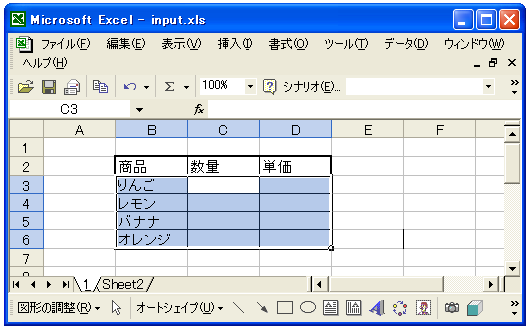
( Written by Tatsuo Ikura )

 OfficePro
OfficePro