- Home ›
- Excel VBA入門 ›
- ブックの作成と保存 ›
- HERE
書き込みパスワードを付けて保存
名前を付けて保存する際に、書き込みスワードを設定します。書き込みパスワードを設定すると、ファイルを開こうとした時にパスワードの入力が求められます。パスワード入力に失敗した場合は、ファイルを開くことは出来ますが読み取り専用となります。
設定するには「SaveAs」メソッドの引数に「WriteResPassword」を設定します。
Dim book1 As Workbook
Set book1 = Workbooks("VBAsample.xls")
book1.SaveAs Filename:="C:¥excelsample¥OtherFile.xls", _
WriteResPassword:="pass"
一度パスワードを設定したファイルに対してパスワードを解除するには空の文字列を指定して保存します。
Dim book1 As Workbook
Set book1 = Workbooks("VBAsample.xls")
book1.SaveAs Filename:="C:¥excelsample¥OtherFile.xls", _
WriteResPassword:=""
サンプルプログラム
では簡単なサンプルで試してみましょう。
Sub テスト()
Dim book1 As Workbook
Workbooks.Open filename:="C:¥excelsample¥2005年成績.xls"
ActiveSheet.Range("A1").Value = "保存"
Set book1 = ActiveWorkbook
book1.SaveAs filename:="C:¥excelsample¥2005年成績(保存).xls", _
WriteResPassword:="pass"
book1.Close
Workbooks.Open filename:="C:¥excelsample¥2005年成績(保存).xls"
End Sub
上記マクロを実行すると、「2005年成績.xls」と言うブックを開いた後でセルA1に文字をセットした後、「2005年成績(保存).xls」という別の名前でブックを保存します。その際に読み取りパスワードが設定されています。改めて「2005年成績(保存).xls」というブックを開こうとしますが、パスワードが設定されているので次のように表示されます。

パスワードを入力できれば、ブックを開くことができます。
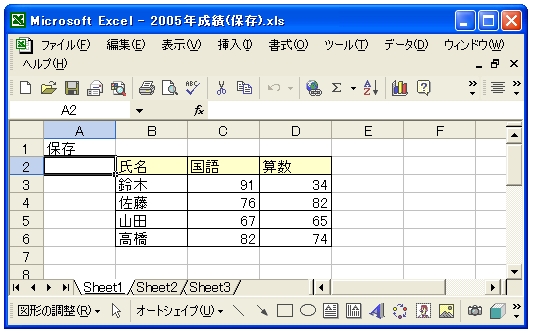
パスワードの入力に失敗すると再入力を求められます。「キャンセル」ボタンをクリックするとエラーとなります。
パスワード入力時に「読み取り専用」ボタンをクリックすると、読み取り専用でブックが開きます。
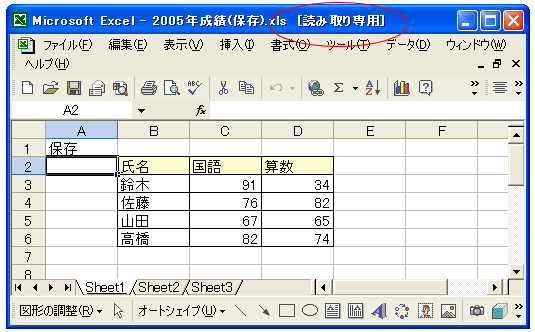
また、読み取りパスワードと書き込みパスワードを両方設定した場合には、まず読み取りパスワードの入力ボックスが表示され、次に書き込みパスワードの入力ボックスが表示されます。
( Written by Tatsuo Ikura )

 OfficePro
OfficePro