- Home ›
- OpenOffice.org入門 ›
- HERE
OpenOffice.org 3.3.0 のインストール
それではOpenOffice.orgのインストールを行います。ダウンロードした実行ファイルをダブルクリックするとインストールが開始されます。
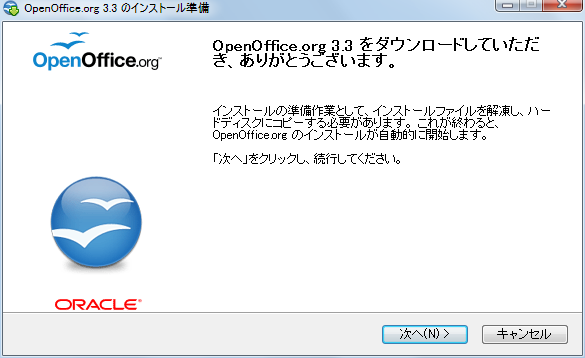
「次へ」ボタンを押して下さい。
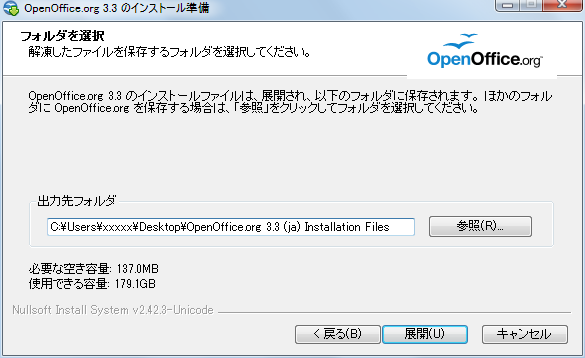
インストールするためのファイルと展開するディレクトリの指定です。インストール先ではありません。デフォルトではデスクトップ上にディレクトリを作成するようになっています。変更しても構いません。今回はこのままにしました。
指定が終わりましたら「展開」ボタンを押して下さい。
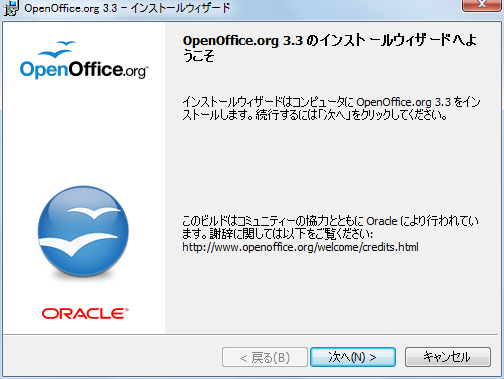
展開が完了すると自動的にインストールウィザードが開始されます。「次へ」ボタンを押して下さい。
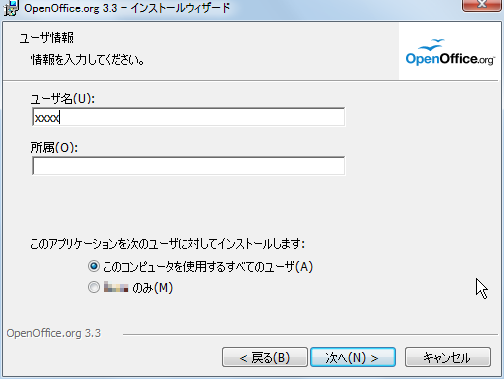
ユーザー名と所属を入力します。入力は任意ですので入力してもしなくても構いません。またOpenOffice.orgを現在ログインしているユーザーだけが使用できるようにするか、それともインストールするPCの全てのユーザーが利用できるようにするのかを指定して下さい。今回はデフォルトのままにしてあります。
入力及び選択が終わりましたら「次へ」ボタンを押して下さい。
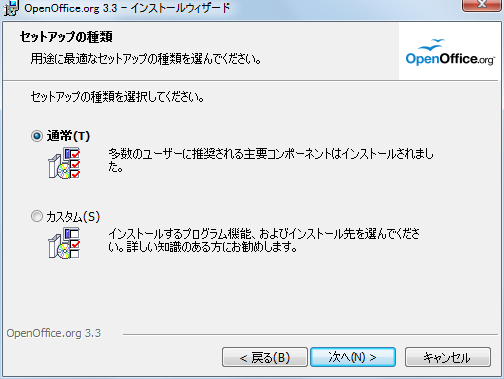
セットアップの種類を選択します。今回はインストール先を指定するために「カスタム」を選択しました。選択が終わりましたら「次へ」ボタンを押して下さい。
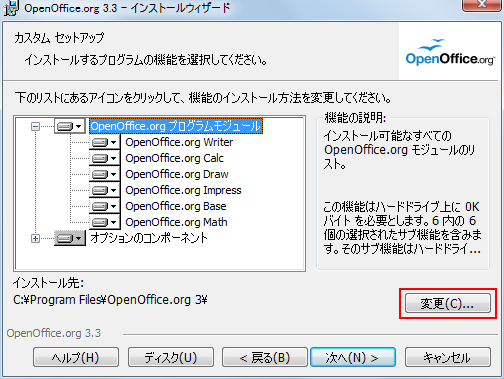
今回はインストール先の変更だけを行います(必要無ければこのままで結構です)。「変更」ボタンを押して下さい。
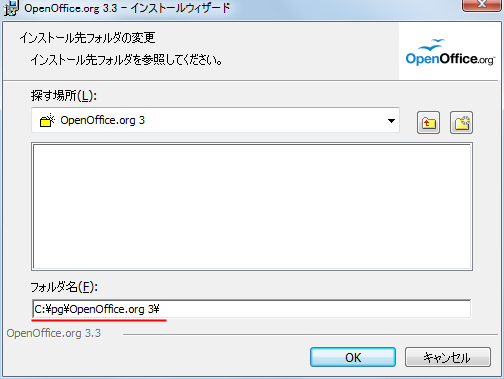
インストール先フォルダの指定画面となります。インストール先フォルダとして「C:\pg\OpenOffice.org 3\」と直接入力しました。指定が終わりましたら「OK」ボタンを押して下さい。
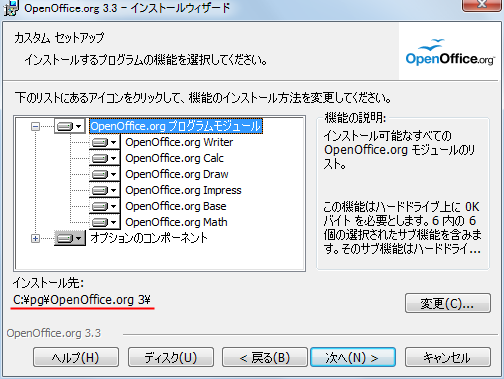
一つ目の画面に戻ります。インストール先フォルダが先ほど指定したフォルダになっていることを確認して下さい。確認が終わりましたら「次へ」ボタンを押して下さい。
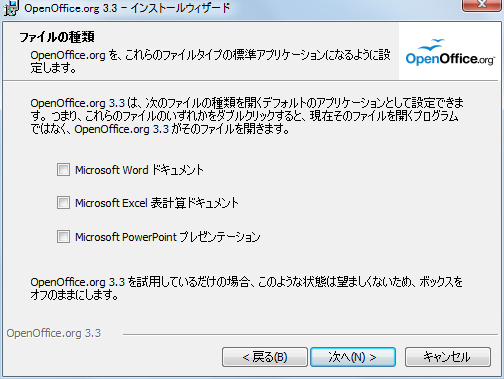
WordやExcelのファイルをダブルクリックした時にデフォルトで起動するアプリケーションをOpenOffice.orgにするかどうかの設定です。現在WordやExcelをご利用されている場合は注意して下さい。今回は全てチェックを外した状態にしてあります。
指定が終わりましたら「次へ」ボタンを押して下さい。
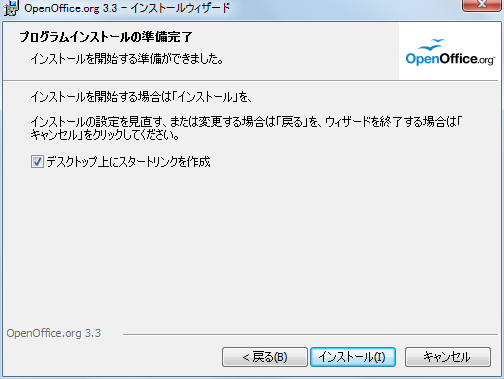
最終確認です。デスクトップ上にショートカットアイコンを作成しない場合は画面上のチェックを外して下さい。インストールして構わなければ「インストール」ボタンを押して下さい。インストールが開始されます。

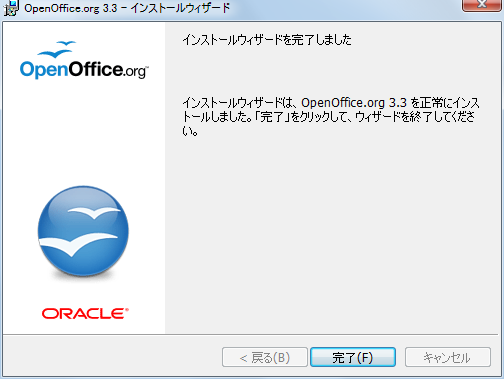
上記のような画面が表示されればインストールは完了です。「完了」ボタンを押してインストールウィザードを終了させて下さい。
なおインストール時にファイルを展開したディレクトリがデスクトップ上(別の場所を指定していればそのディレクトリ)に出来ていますが、インストールが完了したら削除しても構いません。
( Written by Tatsuo Ikura )

 OfficePro
OfficePro