- Home ›
- OpenOffice.org入門 ›
- HERE
OpenOffice.orgの起動と初期設定
インストールが無事完了しましたらOpenOffice.orgを起動してみます。なお後から説明しますが初めて起動した時だけユーザー名の設定など初期設定を行います。
インストール時にショートカットアイコンの作成にチェックをした場合は、デスクトップ上に次のようなショートカットアイコンが作成されています。これをダブルクリックしてOpenOffice.orgを起動て下さい。
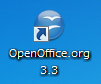
また「スタートメニュー」>「すべてのプログラム」の中に「OpenOffice.org 3.3」と言うメニューが追加されていますのでこちらからでも起動することができます。
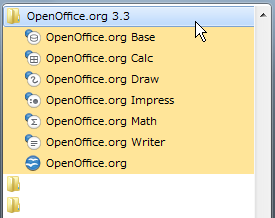
メニューからの場合は「OpenOffice.org」をクリックして下さい。
いずれの方法であっても初めてOpenOffice.org起動した場合、次のような画面が表示されます。
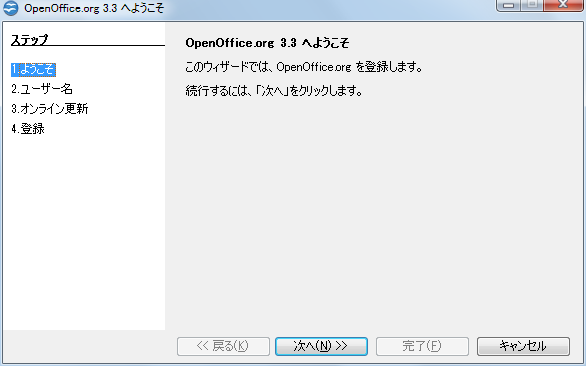
「次へ」ボタンを押して下さい。
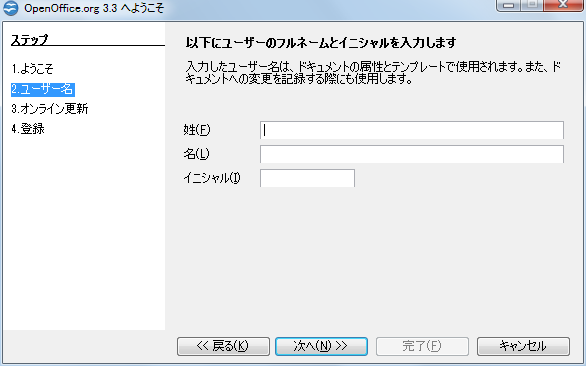
ユーザーの登録です。ファイル作成時などに使われるようです。取り合えず空欄のままにしておき後から設定も可能です。入力が終わりましたら「次へ」ボタンを押して下さい。
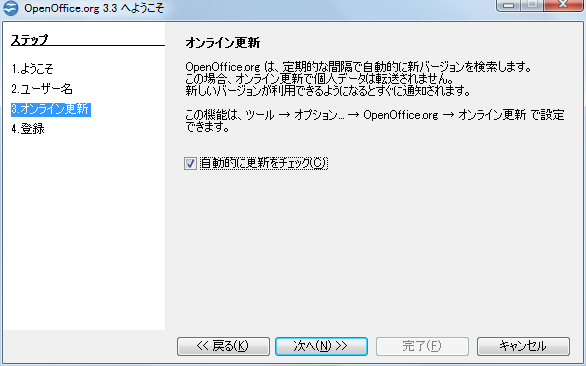
新しいバージョンなどが出ているかどうか自動的に確認する場合はチェックボックスにチェックして下さい。設定が終わりましたら「次へ」ボタンを押して下さい。
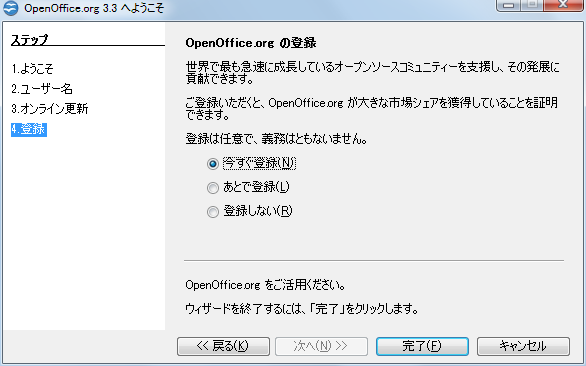
ユーザーとして登録を行うかどうかを指定します。登録するかどうかは任意であり、登録してもしなくても利用できる機能に違いはありません。選択が終わりましたら「完了」ボタンをクリックして下さい。初回起動時の初期設定はここまでです。
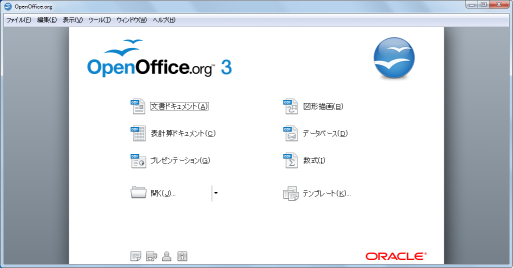
OpenOffice.orgが起動します。なお初回起動時以外は、アプリケーションを起動するとすぐにこの状態となります。
では「表計算ドキュメント」と書かれたリンクをクリックしてみて下さい。
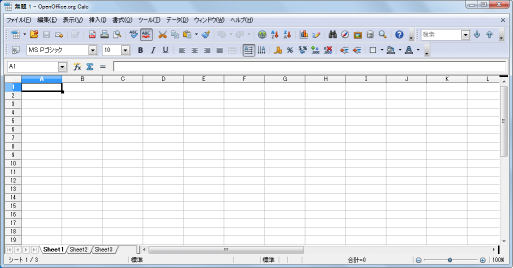
表計算を行う「Calc」アプリケーションが起動します。このように目的に応じた各アプリケーションを起動して利用します。
( Written by Tatsuo Ikura )

 OfficePro
OfficePro