書き込みパスワードの設定
Wordでは読み取りパスワードとは別に書き込みパスワードを設定することができます。書き込みパスワードを設定した場合は誰でもファイルを読むことはできますが文書の内容を変更した後に上書き保存するには正しいパスワードを入力しなければなりません。
では試してみます。「ツール」メニューの中の「オプション」メニューをクリックして下さい。
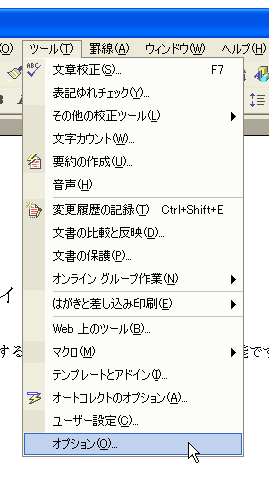
「オプション」ダイアログが開きます。「セキュリティ」タブをクリックして下さい。
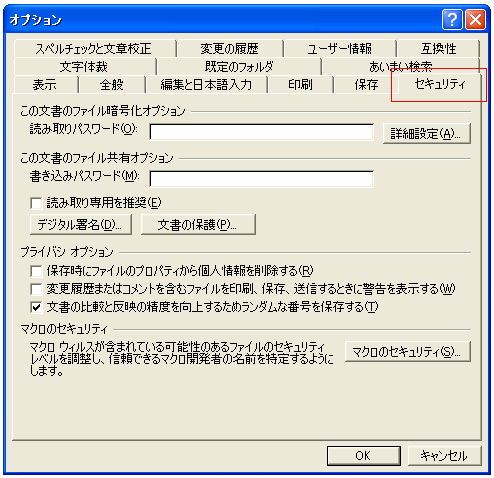
書き込みパスワードの右側のテキストボックスにパスワードを入力してから「OK」ボタンをクリックして下さい。
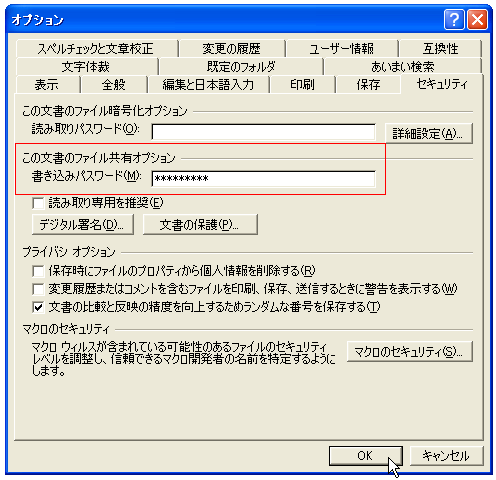
「パスワードの確認」ダイアログが開きます。先ほど入力したパスワードと同じパスワードを確認のため入力して下さい。入力が終わったら「OK」ボタンをクリックして下さい。

これで書き込みパスワードが設定されました。パスワードを有効にするには文書を保存して下さい。では一度文書を閉じて頂いてから、改めて書き込みパスワードを設定した文書が保存されたファイルを開いて見て下さい。

書き込みパスワードが設定されたファイルを開こうとすると、パスワードの入力画面が表示されます。ここで書き込みパスワードを正しく入力して「OK」ボタンをクリックすると書き込み権限を持った状態でファイルを開くことができます。
書き込みパスワードを知らない場合でも「読み取り専用」ボタンをクリックすることで、ファイルを開くことはできます。ただしこの場合はファイルの内容を変更しても上書き保存はできません(新しいファイルとして名前を付けて保存はできます)。
今回はまず「読み取り専用」ボタンをクリックします。
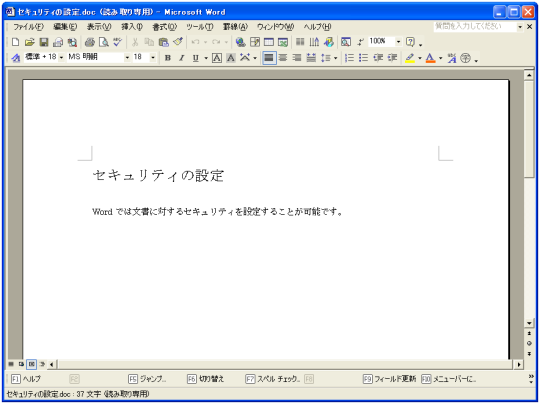
ファイルを開くことはできます。この時、ウィンドウのタイトル部分に「読み取り専用」の文字が表示されます。

現在は読み取り専用になっていますので、何か文書に変更を加えて上書き保存しようとしても自動的に「名前を付けて保存」に代わります。それでも同じファイル名を指定して上書き保存しようとすると次のエラーが表示されます。

読み取り専用のファイルであっても、ファイル名を変更し別の新しいファイルとして保存することは可能です。
では次に書き込みパスワードが設定されたファイルを開く時にパスワードを入力します。入力したら「OK」ボタンをクリックして下さい。

パスワードが正しければ書き込み可能な状態で文書が開きます。
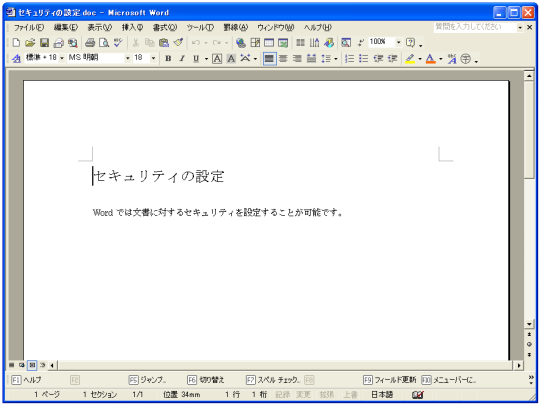
今回は書き込み可能となっていますので、文書を変更した場合は同じファイルに上書き保存することが可能です。もちろん別の新しいファイルに保存することも可能です。
書き込みパスワードの解除
一度設定した書き込みパスワードを解除する方法を確認します。対象の文書を開いた状態で「ツール」メニューの中の「オプション」メニューをクリックして下さい。「オプション」ダイアログが開きますので「セキュリティ」タブをクリックして下さい。
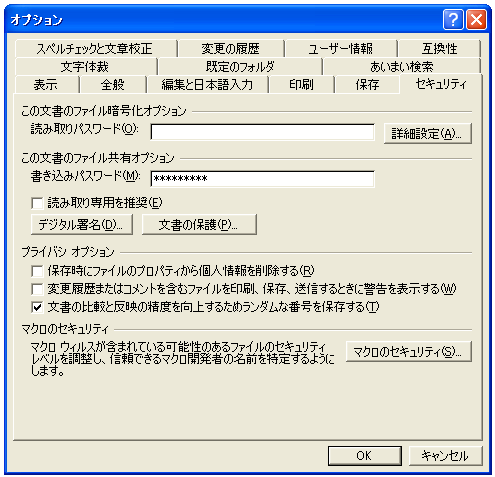
書き込みパスワードに設定されているパスワードを空白にします。
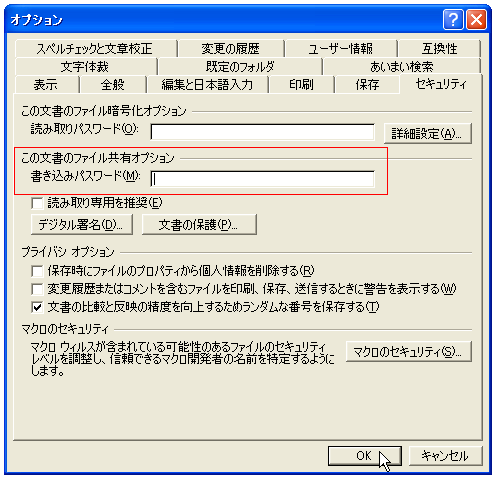
これで書き込みパスワードは解除されました。文書を保存するとパスワードの解除が反映されます。
なお、「オプション」ダイアログ上でパスワードを空白にすること自体は、読み取り専用の状態でファイルを開いた時にも出来ますが、書き込みパスワードの解除は文書を保存して初めて有効となります。読み取り専用でファイルを開いている人は保存を行えない状態でファイルを開いておりパスワードを空白にしても保存できないため書き込みパスワードを知らない人には書き込みパスワードを解除することはできません。
( Written by Tatsuo Ikura )

 OfficePro
OfficePro