条件処理(IF)
セルの値によって、処理を分けたい場合の記述方法です。
=IF(条件式, TRUEの場合の処理, FALSEの場合の処理)
条件式の部分には比較演算子を使って他のセルの値などを使って条件式を記述します。(比較演算子についての説明は『比較演算子』を参照して下さい。
では実際に試して見ます。
1.元となるExcelを用意する
下記のようなExcelシートを用意します。
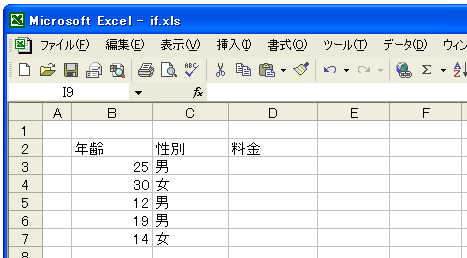
今回は条件として「B3」のセルに入力されている年齢の値によって、料金の値を設定してみたいと思います。
2.条件処理の結果を表示するセルを選択
条件処理の結果、最終的に得られた値を表示するセルを選択します。
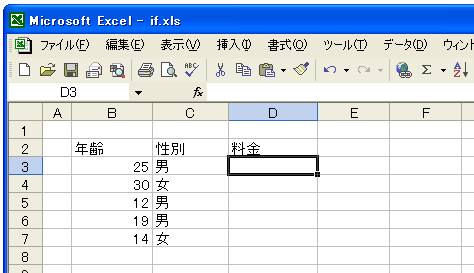
結果を表示するセルは「D3」です。
3.関数の設定
挿入する関数を選択します。メニューの「挿入」から「関数」を選択します。
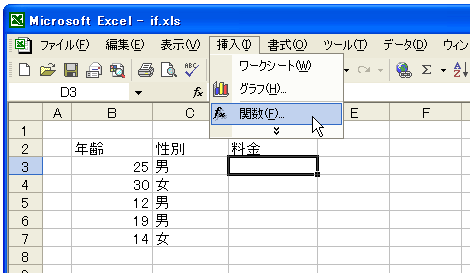
「関数の検索」で「if」を入力し、「関数名」で「IF」が選択されていることを確認してから「OK」ボタンをクリックします。
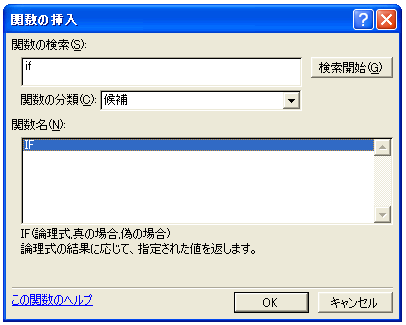
まず「論理式」の箇所に条件式を記述します。今回は「B3」のセルの値が18よりも大きいかどうかで料金の値を変更したいと思いますので「B3>18」という条件式を記述しています。次に論理式の値が真の場合の処理と偽の場合の処理を記述します。
今回は真の場合と偽の場合で料金の値を設定するだけなので、「真の場合」の箇所に条件式がTRUEの場合に設定する「10000」という値、「偽の場合」の箇所に条件式がFALSEの場合に設定する「5000」という値を入力します。
入力したら「OK」ボタンをクリックします。
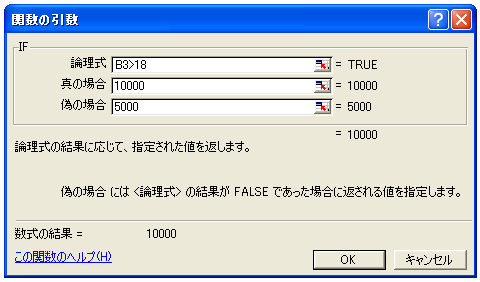
4.結果の表示
下記のように条件式が判別されて、その結果得られる値が表示されます。
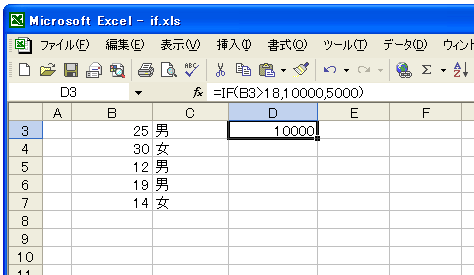
直接セルに対して「=IF(B3>18,10000,5000)」と入力しても同じ結果となります。
また他のセルにも同様に適用してみると下記のような結果となります。(1つのセルに含まれる関数や計算式を他のセルに適用する方法は『セルに含まれる計算式を他のセルにコピーする』を参照して下さい)。
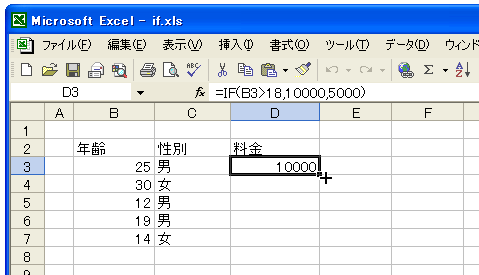

条件式を組み合わせて使う
先ほどの例では条件式の結果として「真の場合」と「偽の場合」で値を設定していましたが、例えば「真の場合」の中でもさらに条件をつけて処理を分けたい場合には「真の場合」の処理の箇所に別のIF関数を記述することもできます。
例えば先ほどの例では年齢が18より大きいかどうかで料金を設定していましたが、年齢が18以上の場合で、性別が「男」の場合には料金を「12000」に、性別が「女」の場合には料金を「8000」にする場合で考えてみます。
1.元となるExcelを用意しセルを選択する
下記のようなExcelシートを用意します。
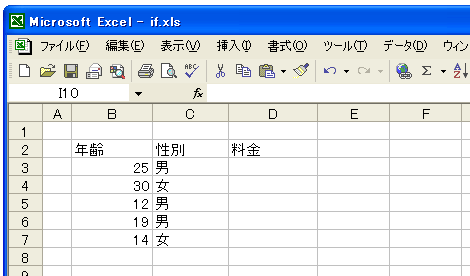
2.条件処理の結果を表示するセルを選択し関数を入力
条件処理の結果、最終的に得られた値を表示するセルを「D3」とします。IF関数を組み合わせて記述する場合は手入力で関数を記述するしかありませんので、「D3」のセルを選択してから上部の入力欄で下記のような関数を記述します。
=IF(B3>18,IF(C3="男",12000,8000),5000)
今回の場合は、最初のIF関数で年齢を判別しますので条件式には「B3>18」を指定します。そのIF関数の「真の場合」の処理の箇所に次のIF関数として性別を判別するための「C3="男"」を指定しています。
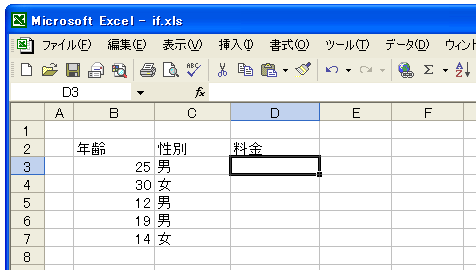
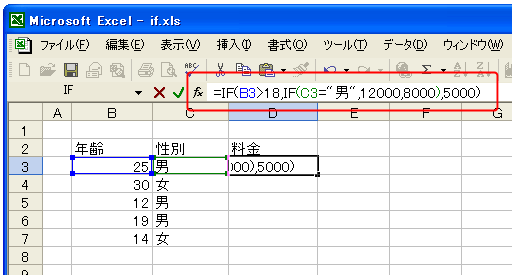
3.結果の表示
下記のように条件式が判別されて、その結果得られる値が表示されます。

また他のセルにも同様に適用してみると下記のような結果となります。
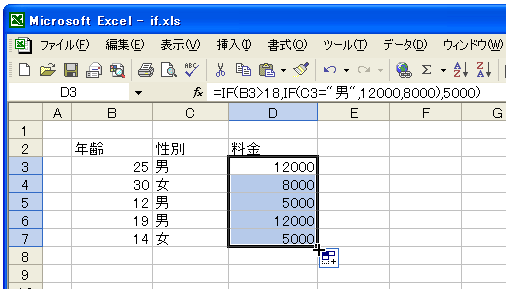
IF関数はさらに条件を追加して処理を分けていくことが可能ですが、最大で7階層までの条件分岐が限界となっています。
( Written by Tatsuo Ikura )

 OfficePro
OfficePro