セル範囲の指定
関数の引数などに、1つ1つのセルを指定するのではなく、どこからどこまでのセルをまとめて指定するなど連続するセルを範囲で指定する場合がありますので、セル範囲での指定の方法について確認しておきます。
例としてSUM関数を使って確認してみます。
※SUM関数に関する詳しい説明は『合計を求める(SUM)』を参照して下さい。
まず下記のようなExcelシートを用意します。
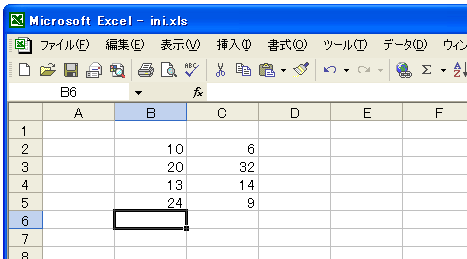
まず「B2」から「B5」までのセルの全ての合計を求めてみます。合計の値を格納するセル(今回は「B6」にします)をクリックしてから、メニューの「挿入」から「関数」を選択します。
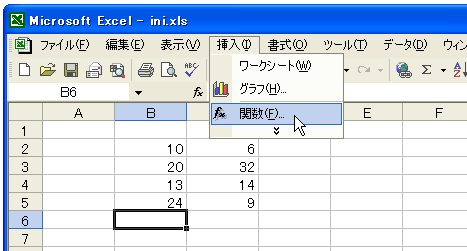
関数名で「SUM」を検索し関数の設定画面を表示させます。そして下記の図の赤丸の箇所をクリックして下さい。
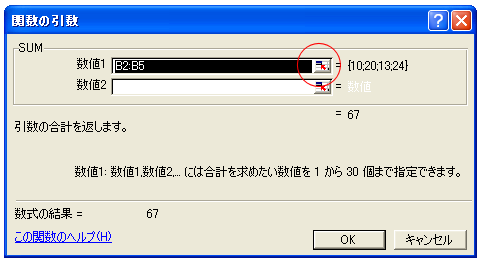
元のExcelシートで範囲指定を行えるようになります。まず指定したい範囲の最初のセルをクリックします。
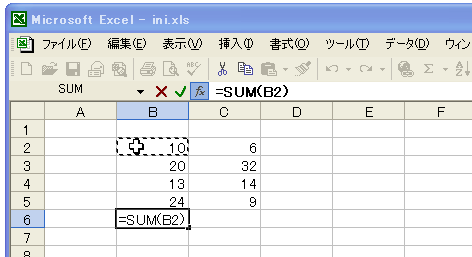
クリックした状態のまま、指定したい範囲の最後のセルまでマウスを持っていってからマウスを離します。
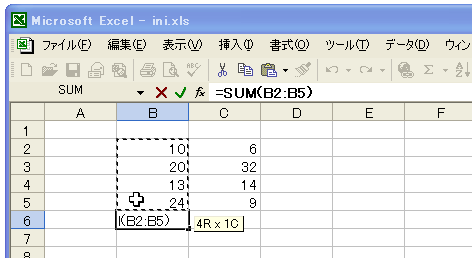
上記の状態からリターンキーを押すとセルの範囲の指定が完了し、選択したセル範囲が関数の引数に入力されています。
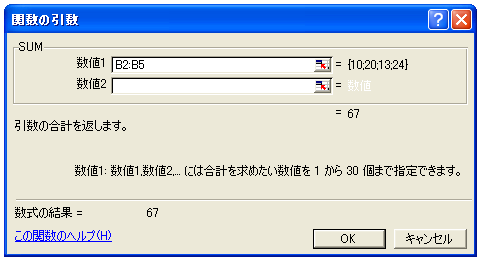
今回は「B2:B5」のように入力がされていると思います。これは「B2」のセルから「B5」のセルまでの全てのセルを意味しており、今回の場合であればSUM関数を使ってセルの合計を行おうとしていたわけですので「B2」から「B5」のセルまでの全てのセルの合計をこれで取得する事が出来ます。
先ほどの場合は縦に並んだセルの範囲を指定しましたが、横に並んだセルの範囲を指定する場合も同様です。例えば「B2」から「C2」までの全てのセルを表すセル範囲は「B2:C2」となります。
セル範囲は縦か横に連続したセルだけではなく、複数の行と列にまたがったセルを一度に範囲指定することも出来ます。再度下記の赤丸の箇所をクリックして下さい。
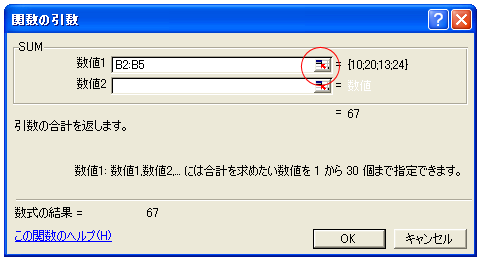
「B2」のセルから「C5」までのセルをマウスで選択して下さい。
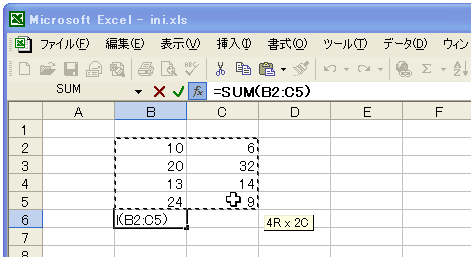
上記の状態からリターンキーを押すとセルの範囲の指定が完了し、選択したセル範囲が関数の引数に入力されています。
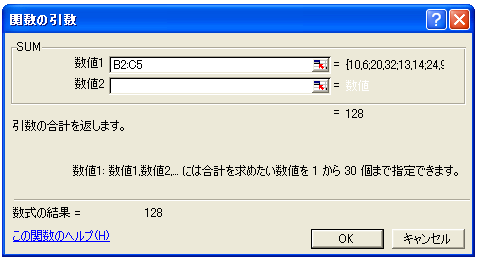
今回は「B2:C5」のように入力がされていると思います。これは「B2」を左上とし「C5」を右下とした場合の長方形の領域に含まれる全てのセルを意味しております。このようにセル範囲は長方形の形状の領域であれば、左上と右下のセルをコロン(:)で結んで記述することでセル範囲として指定することが出来ます。
( Written by Tatsuo Ikura )

 OfficePro
OfficePro