合計を求める(SUM)
指定したセルに含まれる値の合計を取得します。
=SUM(セル1, セル2, ....)
引数に指定したセルに含まれる値の合計を計算します。セルはカンマ(,)で区切って記述していきますが、セルの範囲で指定することも可能です。
=SUM(セル1:セル2)
※セル範囲については『セル範囲の指定』を参照して下さい。
では実際に試して見ます。
1.元となるExcelを用意する
下記のようなExcelシートを用意します。
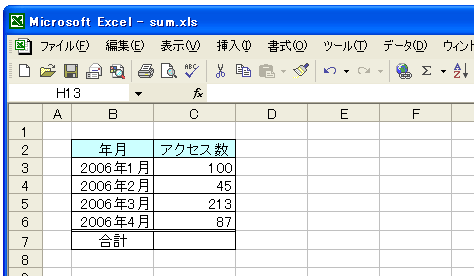
今回は月ごとのアクセス数の合計を計算してみます。
2.合計した結果を表示するセルを選択
各セルの合計の値を表示するセルを選択します。
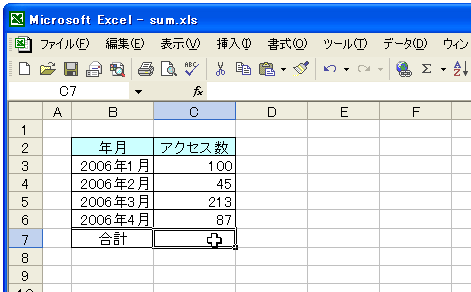
結果を表示するセルは「C7」です。
3.関数の設定
挿入する関数を選択します。メニューの「挿入」から「関数」を選択します。

「関数の検索」で「sum」を入力し、「関数名」で「SUM」が選択されていることを確認してから「OK」ボタンをクリックします。

まず「数値1」の箇所に最初から何か値が入っているかもしれません。これはExcelの方でたぶんここからここまでの集計値を出したいのだろうと推測した結果が入っているので、このままでもいい場合が多いのですけど今回は1つ1つ入れてみます。
「数値1」の箇所に「C3」と入力して下さい。
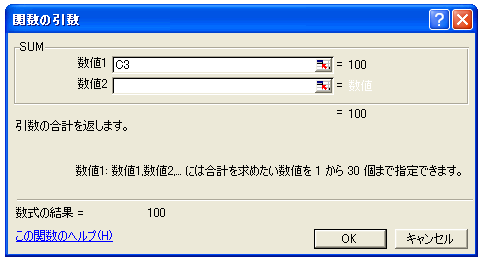
タブキー(Tab)を押すと、下記のように「数値2」にフォーカスが移ると同時に、新たに「数値3」という項目が出てくると思います。
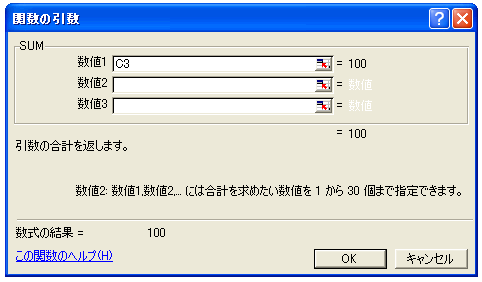
順番に「C6」まで入力して行き、最後の「OKボタンをクリックして下さい。
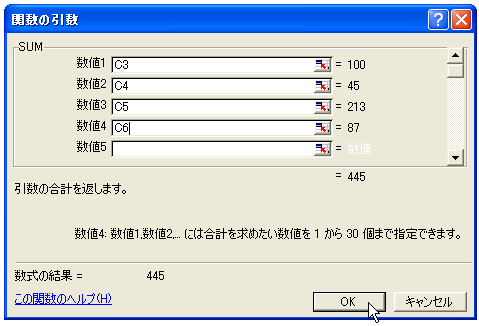
4.結果の表示
下記のように先ほど入力したセルの合計が表示されます。
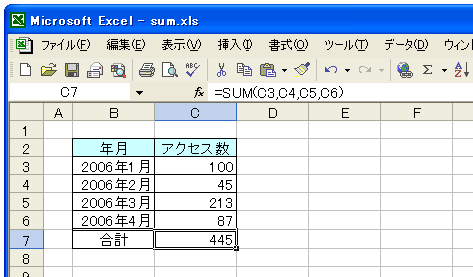
直接セルに対して「=SUM(C3,C4,C5,C6)」と入力しても同じ結果となります。
セル範囲で合計したいセルを指定する
先ほどは合計したいセルを1つ1つコンマで区切って並べて記述しましたが、今度はセル範囲で指定してみます。「C7」のセルをクリックしてから入力されている計算式を消して、「挿入」>「関数」をクリックして下さい。
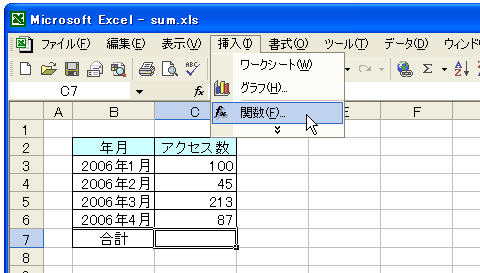
前のサンプルと同じように「関数の検索」で「sum」を入力し、「関数名」で「SUM」が選択されていることを確認してから「OK」ボタンをクリックして関数の入力画面を出して下さい。
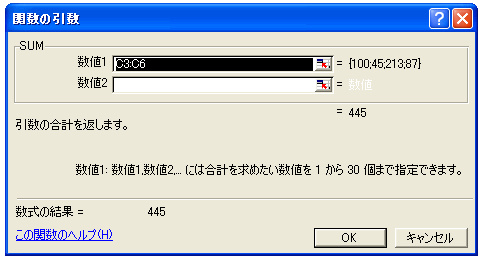
「数値1」の箇所に今回合計の対象となるセル範囲の「C3:C6」と入力し、OKボタンをクリックして下さい。(既に自動で入力されているかもしれません)。
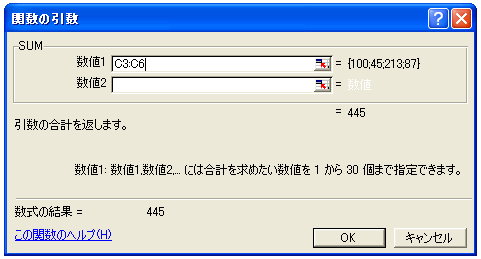
下記のようにセル範囲に指定した「C3」から「C6」までのセルに含まれる値が合計され、その結果得られる値が表示されます。
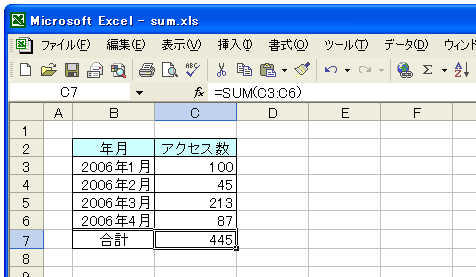
直接セルに対して「=SUM(C3:C6)」と入力しても同じ結果となります。
以上のようにセル範囲での指定や、セルを1つ1つカンマで区切っても構いません。また両方を組み合わせて「=SUM(C3, C4:C6)」のように記述することも可能です。
( Written by Tatsuo Ikura )

 OfficePro
OfficePro